FamilyGo
Приложение предназначено для людей, которые заботятся о безопасности своей семьи, близких и друзей. В нашем видении понятие «безопасность» означает не только знание того, где находится мой ребенок, например, пришел ли он в школу или домой. Речь идет еще и об информационной безопасности — защищенности данных пользователя, отвечающая на вопрос: где хранятся мои данные, кто имеет к ним доступ и как эти данные защищены от несанкционированного доступа.
Чем приложение FamilyGo отличается от уже существующих сервисов:
1. Приложение не требует регистрации и передачи каких-либо личных данных.
2. Приложение не имеет центрального хранения данных пользователей (сервера хранения данных). Вся информация в зашифрованном виде находится только на устройствах пользователей. Обмен данными между пользователями зашифрован и происходит напрямую между участниками одной группы.
3. Сервер служит лишь для обмена ключами и зашифрованными сообщениями между пользователями одной группы.
4. Мы используем протокол «Signal».
1. Первые шаги
Чтобы начать пользоваться приложением, вам необходимо подтвердить, что вы ознакомились и принимаете все условия «Пользовательского соглашения», а также соглашения о «Защите персональных данных».
При первом входе в приложение пользователь получает краткую информацию о основных функциях приложения, а также реализованных аспектах безопасности и защиты данных.
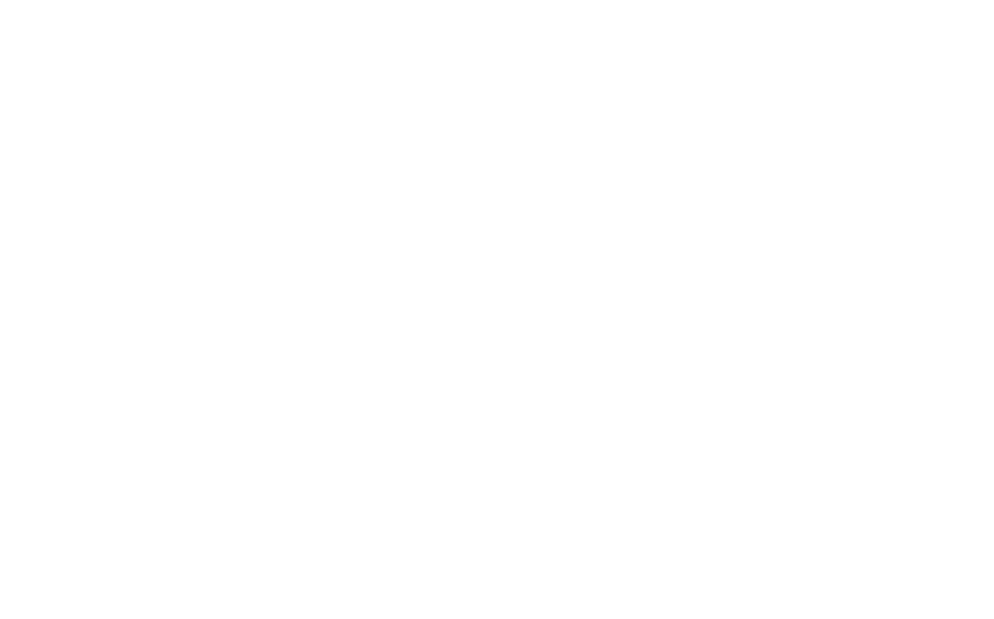
НАСТРОЙКИ ПО УМОЛЧАНИЮ
Для начала работы использование дополнительных настроек не требуется. При первом входе вам автоматически присваиваются стандартные имя и аватар, которые по желанию могут быть изменены во время первого входа в приложение, либо позже в «Профиле участника». Кроме того, автоматически создается стандартная группа «Моя семья» (см. «Работа с группами»).
ПЕРВЫЙ ВХОД В ПРИЛОЖЕНИЕ
При первом входе в приложение пользователю предлагается произвести базовые настройки:
1. Изменить стандартные имя и аватар. Вы также сможете изменить их позднее в разделе «Профиль».
2. Изменить стандартные имя и символ группы.
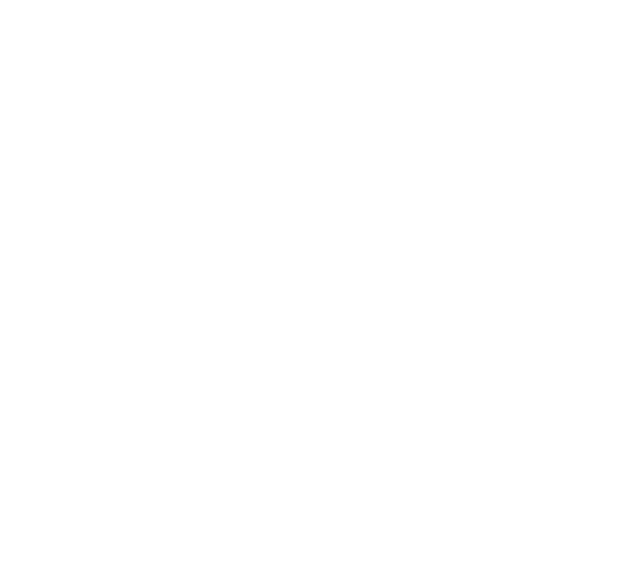
Если у пользователя есть действующий код приглашения в группу, то после нажатия на кнопку «Вступить по приглашению» можно ввести код приглашения вручную или сканировать QR-код с помощью камеры устройства, предварительно дав приложению необходимое для этого разрешение на доступ к камере.

При нажатии на кнопку «Далее» пользователь переходит на главный экран приложения — «Участники».
2. Участники
ГЛАВНЫЙ ЭКРАН
На главном экране отображается список участников выбранной группы и основные элементы управления участниками и группами.

В нижней части экрана расположены кнопки вызова основных функций приложения:
1. «Участники». Функции управления «Участниками» и «Группами».
2. «Чат». Обмен сообщениями с другими членами группы и получение системных сообщений.
3. «Задачи». Создание задач каждым участником группы и отчетов об их выполнении.
4. «Карта». Функции, связанные с отображением позиции участников на карте, построения маршрутов и истории перемещений.
5. «Профиль». Функции, связанные с работой приложения, возможностью индивидуальной настройки и выбора необходимых параметров.
В верхней и нижней частях экрана находятся элементы управления участниками и группами:
6. Выбрать группу.
7. Создать новую группу.
8. Присоединиться к группе по буквенно-цифровому или QR-коду.
9. Пригласить в группу нового участника.
В центральной части экрана:
10. Список участников текущей группы.
СПИСОК УЧАСТНИКОВ
В списке участников отображаются все участники выбранной группы. В группе различают три роли:
1. «Обычный» участник. Доступны все функции приложения, за исключением возможности управления параметрами текущей группы.
2. Администратор группы. Дополнительно может управлять такими атрибутами группы, как название и символ, исключать из группы других участников и др. Как правило, администратором является создатель группы. Роль может быть передана другому участнику группы.
3. «Ребенок». Эта роль устанавливается в общих настройках приложения и накладывает ограничения на использование некоторых функций приложения. Полное описание в разделе «Детский режим».
Для каждого участника в списке отображаются следующая информация и функции.
1. Аватар участника.
2. Имя участника.
3. Текущий заряд батареи.
4. Время последнего обновления данных.
5. Статус нахождения онлайн в приложении.
6. Маркер роли «Ребенок».
7. Показать положение участника на карте (для правильной работы необходимы дополнительные настройки).
8. Позвонить участнику (см. «Звонки»).
9. Подключиться в режиме няни (доступно только для роли «Детский режим»).
2. Имя участника.
3. Текущий заряд батареи.
4. Время последнего обновления данных.
5. Статус нахождения онлайн в приложении.
6. Маркер роли «Ребенок».
7. Показать положение участника на карте (для правильной работы необходимы дополнительные настройки).
8. Позвонить участнику (см. «Звонки»).
9. Подключиться в режиме няни (доступно только для роли «Детский режим»).

1. Маркер роли «Администратор»
2. Функции «Удалить из группы» и «Назначить администратором» доступны только роли «Администратор».
2. Функции «Удалить из группы» и «Назначить администратором» доступны только роли «Администратор».
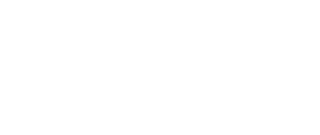
Символы состояния или роли участника
Для визуализации состояния или роли участника рядом с его аватаром отображаются соответствующие символы.
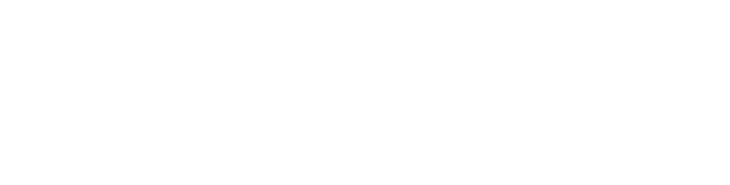
Пригласить участника
Для того чтобы пригласить в группу близких и друзей, нажмите на кнопку «Добавить участника».
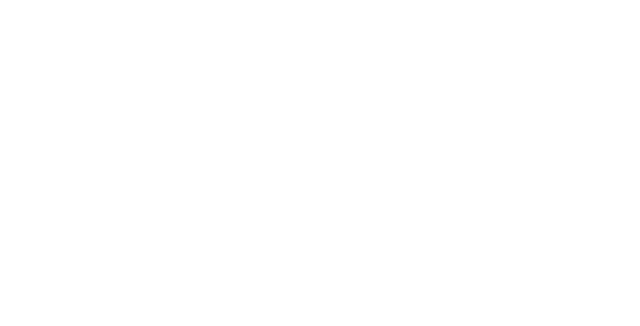
Перед приглашением убедитесь, что пользователь, которого вы хотите пригласить, уже установил приложение.
В целях безопасности код приглашения действует 1 час с момента отправления.
В новом окне «Пригласить участника» можно выбрать один из способов приглашения:
1. Отправить код приглашения через мессенджер или по e-mail.
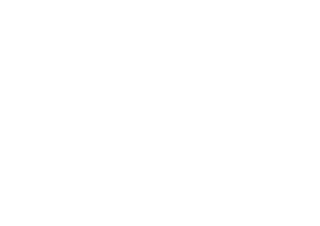
2. Использовать QR-код. Пользователь должен отсканировать код с помощью устройства, разрешив приложению доступ к функциям камеры.
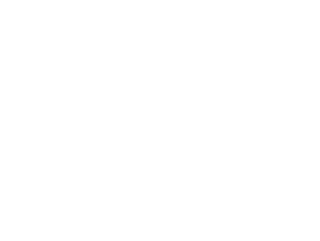
Вступить в группу
Если вы получили приглашение на вступление в группу, после входа в приложение нажмите на кнопку «Присоединиться».

В новом окне вы можете выбрать один из доступных способов входа. Введите полученный код или отсканируйте QR-код приглашения с устройства приглашающего и нажмите кнопку «Присоединиться».

Поздравляем! Теперь вы можете в любой момент времени определять местоположение близких, обмениваться с ними сообщениями, давать или получать от них задания, а также наблюдать за их перемещениями в автоматическом режиме.
3. Группы
Безопасное общение внутри группы — главный принцип работы приложения. Сервис можно использовать для общения не только внутри семьи, но и в других группах, объединенных общими интересами или задачами.
Пользователь не может взаимодействовать с приложением, не являясь участником хотя бы одной группы. Поэтому для каждого нового пользователя, вошедшего в приложение, система автоматически создает группу «Семья». Пользователь получает права администратора этой группы. В дальнейшем группу можно переименовать и выбрать для нее новый символ.
изменить активную группу
Переключаться между группами можно с помощью селектора в верхней части экрана.
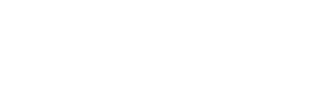
Создание новой группы
Для создания новой группы нужно перейти в раздел «Участники» и нажать на кнопку «Создать группу», находящуюся в нижней левой части экрана.
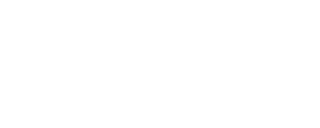
В открывшемся окне вы можете самостоятельно задать имя новой группы или выбрать одно из стандартных названий, определить для нее иконку. Дополнительно можно запретить приглашать новых участников группы всем участникам кроме самого администратора (по умолчанию каждый член группы может приглашать новых участников в группу). После этого необходимо нажать кнопку «Сохранить».
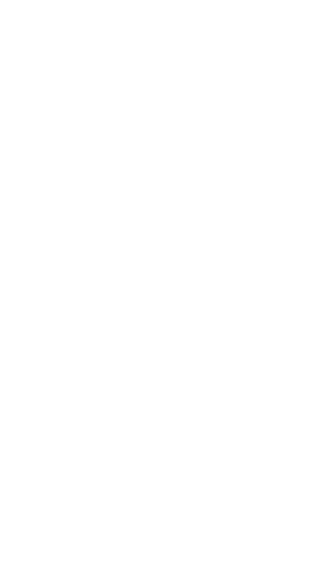
Выбор и персональные настройки группы
Получить информацию обо всех своих группах вы можете, открыв элемент выбора группы, находящийся в верхней части экрана приложения.
Здесь вы найдете краткую информацию о каждой группе, участником которых вы являетесь:
1. Символ группы.
2. Название группы.
3. Наличие и количество новых сообщений в чате группы.
4. Количество участников группы.
5. Количество всех групп пользователя.
Индикация текущих настроек группы:
1. Видимость локации участника для других членов группы.
2. Получение уведомлений о стиле вождения.
3. Получение сообщений от участников группы.
4. Получение сигнала SOS других участников в группе.
5. Отправлять сигнал SOS другим участникам группы.
6. Изменить настройки группы.
1. Символ группы.
2. Название группы.
3. Наличие и количество новых сообщений в чате группы.
4. Количество участников группы.
5. Количество всех групп пользователя.
Индикация текущих настроек группы:
1. Видимость локации участника для других членов группы.
2. Получение уведомлений о стиле вождения.
3. Получение сообщений от участников группы.
4. Получение сигнала SOS других участников в группе.
5. Отправлять сигнал SOS другим участникам группы.
6. Изменить настройки группы.
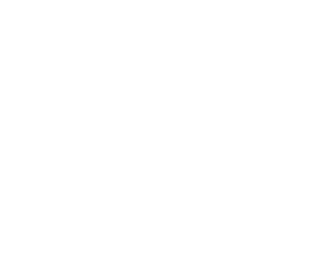
Изменение настроек группы
Каждый участник группы может настроить работу группы индивидуально. Для этого нужно открыть элемент выбора текущей группы и нажать на символ шестеренки, расположенный справа напротив названия группы в списке (1).
В окне настроек группы пользователю доступны следующие параметры управления:
2. Покинуть группу (в случае администратора, перед выходом роль администратора должна быть передана другому участнику группы).
3. Видимость местоположения участника для остальных участников группы.
4. Получение сообщений в чате от участников группы.
5. Получение сигнала тревоги от участников этой группы.
6. Отправление оповещения участникам этой группы в случае нажатия текущим пользователем кнопки SOS.
7. Получение оповещений о стиле вождения от участников этой группы.
2. Покинуть группу (в случае администратора, перед выходом роль администратора должна быть передана другому участнику группы).
3. Видимость местоположения участника для остальных участников группы.
4. Получение сообщений в чате от участников группы.
5. Получение сигнала тревоги от участников этой группы.
6. Отправление оповещения участникам этой группы в случае нажатия текущим пользователем кнопки SOS.
7. Получение оповещений о стиле вождения от участников этой группы.
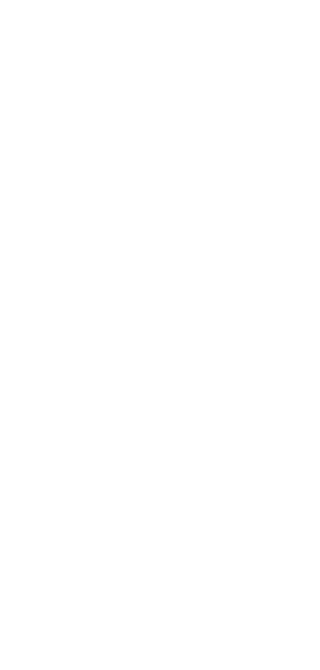
Администратор группы может дополнительно управлять названием (1), символом (2) и правом приглашения новых участников (3) группы.
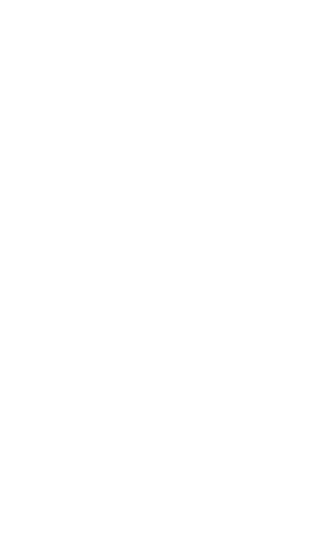
В случае долгой неактивности администратора в группе (отсутствие более трех дней), каждому участнику группы доступна возможность перенять роль администратора группы.
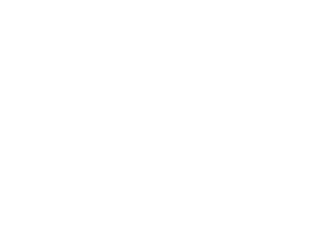
4. Чат
Каждая группа FamilyGo имеет собственный чат. Содержание чата так же, как и передача сообщений от участника к участнику, полностью зашифровано и не может быть просмотрено участниками других групп или третьими лицами.
Помимо сообщений самих участников, в чате отображаются сообщения о тех или иных событиях в группе, например, о прибытии участников в одно из мест, превышении скоростного режима или подачи сигнала тревоги.
Пользовательский интерфейс
Пользовательский интерфейс группового чата состоит из ленты сообщений (1), поля ввода текста сообщения (2), кнопки «Добавить вложение» (3) и кнопки «Отправить сообщение» (4).
Кнопка «Фильтр» в левом верхнем углу позволяет настроить показ сообщений (5). Пользователь можем сам решить, какие типы уведомлений он хотел бы видеть в чате. Кнопка (6) служит для перехода в окно выбора участников группового звонка (см. «Звонки»).
Кнопка «Фильтр» в левом верхнем углу позволяет настроить показ сообщений (5). Пользователь можем сам решить, какие типы уведомлений он хотел бы видеть в чате. Кнопка (6) служит для перехода в окно выбора участников группового звонка (см. «Звонки»).
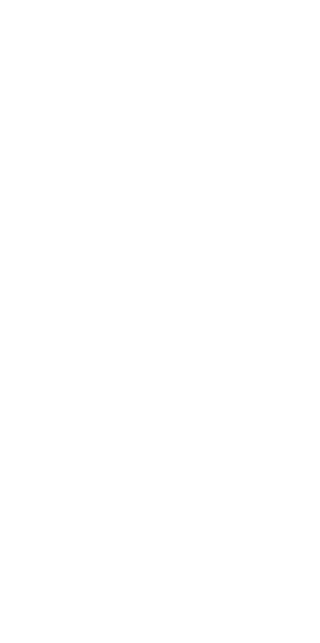
Фильтры сообщений:
1. Сообщения о превышении скорости или опасных торможениях. Например, Иван двигается с опасной скоростью 140 км/ч.
2. Сообщения о действиях участников. Например, Иван покинул группу.
3. Сообщения о перемещениях участников относительно заданных мест. Например, Иван прибыл в место ДОМ.
4. Сообщения от других участников группы. Например, «Здравствуй, мир!».
1. Сообщения о превышении скорости или опасных торможениях. Например, Иван двигается с опасной скоростью 140 км/ч.
2. Сообщения о действиях участников. Например, Иван покинул группу.
3. Сообщения о перемещениях участников относительно заданных мест. Например, Иван прибыл в место ДОМ.
4. Сообщения от других участников группы. Например, «Здравствуй, мир!».
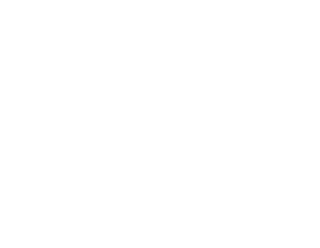
Удаление и копирование сообщений
Текстовые сообщения могут быть скопированы или удалены, для этого нажмите на нужное вам сообщение и удерживайте его в течение одной секунды. После этого справа от текста сообщения появится контекстное меню, в котором вы сможете выбрать необходимое действие.
При нажатии на изображение в чате вы можете скопировать его в локальное хранилище Вашего смартфона или открыть с помощью других приложений, доступных на вашем устройстве.
При нажатии на изображение в чате вы можете скопировать его в локальное хранилище Вашего смартфона или открыть с помощью других приложений, доступных на вашем устройстве.
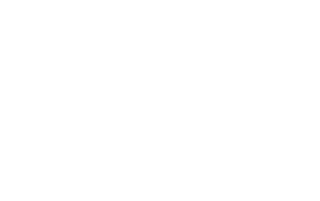
Индикация получения сообщений
Для большей наглядности каждое отправленное сообщение маркируется согласно текущему статусу:
1. Сообщение не получено — в ленте отображается только текст сообщения и время отправления.
2. Сообщение получено, но не прочитано. В сообщении отображается полупрозрачный аватар получателя. Настройки позволяют видеть до четырех аватаров одновременно. Если в группе состоит более четырех человек, то рядом с иконками участников появится кружок с тремя точками, при нажатии на который пользователь видит полный список участников, получивших сообщение.
3. Сообщение получено — аватары пользователей, прочитавших сообщения, видны полностью.
2. Сообщение получено, но не прочитано. В сообщении отображается полупрозрачный аватар получателя. Настройки позволяют видеть до четырех аватаров одновременно. Если в группе состоит более четырех человек, то рядом с иконками участников появится кружок с тремя точками, при нажатии на который пользователь видит полный список участников, получивших сообщение.
3. Сообщение получено — аватары пользователей, прочитавших сообщения, видны полностью.

5. Задания
Визуализация раздела «Задания» похожа на чат. Разница в том, что каждое задание имеет 2 состояния: активное и выполненное. Лента заданий — это своеобразный пинборд группы, где каждый из участников может быстро записать общее для группы задание или, завершив одно из активных заданий, отметить его как выполненное.
Индикация получения сообщений
Список заданий (1) разделен на две части: «Активные» и «Выполненные».
Внизу под списком заданий находятся:
2. Поле ввода текста задания.
3. Кнопка «Добавить вложение».
4. Кнопка выбора цвета.
5. Кнопка «Создать задание».
Внизу под списком заданий находятся:
2. Поле ввода текста задания.
3. Кнопка «Добавить вложение».
4. Кнопка выбора цвета.
5. Кнопка «Создать задание».
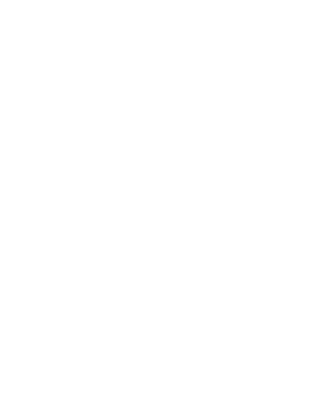
Активные задания
В каждом активном задании отображаются: аватар автора (1), цветовой маркер (2), текст и время создания задания (3).
Чтобы изменить статус задания, выполнившему необходимо нажать на кнопку (4) и подтвердить выполнение. После этого задание переносится в список выполненных.
Чтобы изменить статус задания, выполнившему необходимо нажать на кнопку (4) и подтвердить выполнение. После этого задание переносится в список выполненных.
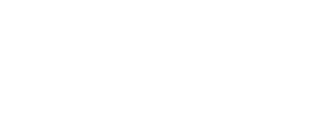
Выполненные задания
В каждом выполненном задании отображаются: аватар автора (1), текст и время создания задания (2), исполнитель задания (3).
Если вы хотите, чтобы задание было выполнено еще раз, достаточно вновь перевести его в список активных. Для этого нажмите кнопку (4). Чтобы удалить задание, нажмите кнопку (5) и подтвердите удаление.
Если вы хотите, чтобы задание было выполнено еще раз, достаточно вновь перевести его в список активных. Для этого нажмите кнопку (4). Чтобы удалить задание, нажмите кнопку (5) и подтвердите удаление.
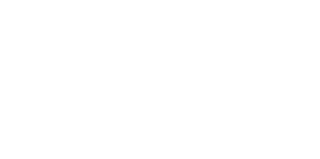
6. Звонки
Для общения внутри группы помимо чата доступны аудио- и видео-звонки между двумя участниками или групповые аудио-звонки с общим количеством участников до пяти человек.
Позвонить одному из участников вы можете, нажав на значок телефонной трубки (1) в списке участников группы или войдя в профиль участника на карте.
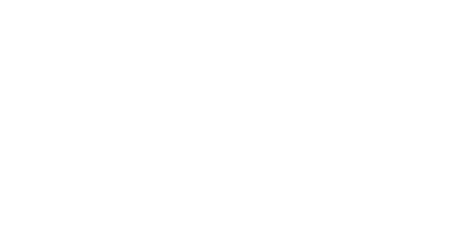
После нажатия на кнопку звонка участник переходит в окно вызова:
1. Имя вызываемого участника.
2. Аватар вызываемого участника.
3. Вызов/прекращение звонка.
4. Подключение видео.
5. Выключение/включение микрофона.
6. Включение/выключение громкого звука.
7. Добавление участников для группового звонка.
1. Имя вызываемого участника.
2. Аватар вызываемого участника.
3. Вызов/прекращение звонка.
4. Подключение видео.
5. Выключение/включение микрофона.
6. Включение/выключение громкого звука.
7. Добавление участников для группового звонка.

Начать вызов можно нажатием на (3). После нажатия на экране пользователя отображается текущий статус вызова (1а/1б), а также статус (включен/выключен) микрофона вызываемого пользователя (2) и время звонка (3).
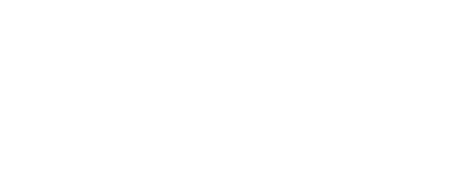
Подключение видео
Переключение на видео происходит нажатием на кнопку (1). После этого в верхней части окна вызова отображается окошко предварительного просмотра (2). У вызываемого участника отображаются кнопки (3) — разрешить передачу видео и (4) — отклонить приглашение. Нажатием на (3) можно выбирать камеру (фронт или основная), с которой транслируется видеоизображение. Прекратить передачу видео может каждый из участников звонка нажатием на (1). Вы можете увеличить размер видимого изображения простым нажатием на экран, повторное нажатие вернет стандартный размер и элементы управления звонком.
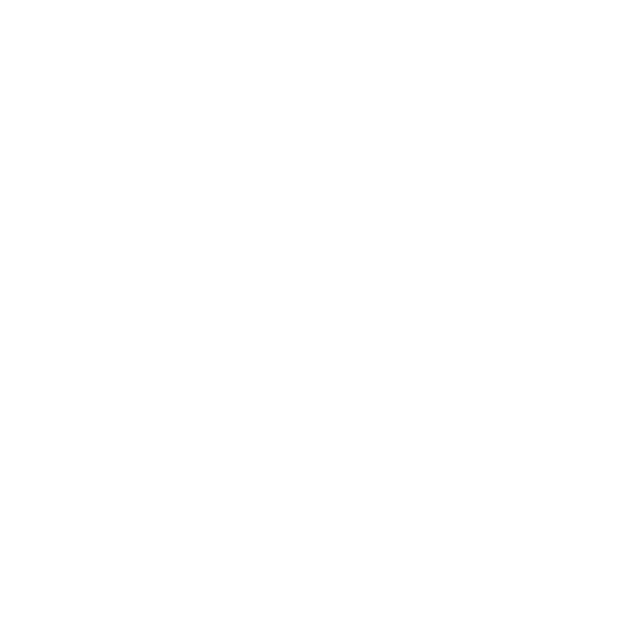
Групповые звонки
Добавить новых участников в текущий телефонный разговор или организовать новый звонок для 3-5 участников можно, добавив пользователя. Для этого необходимо нажать на (1) в окне звонка или (2) в чате группы.

После этого пользователь переходит в окно выбора участников звонка:
1. Выбрать (отметить) всех участников в списке.
2. Добавить участника в групповой вызов.
3. Вызвать выбранных участников.
4. Вернуться в предыдущее окно.
2. Добавить участника в групповой вызов.
3. Вызвать выбранных участников.
4. Вернуться в предыдущее окно.

Нажав на кнопку (3), инициатор вызова переходит (возвращается) в окно звонка. Окно группового звонка выглядит следующим образом:
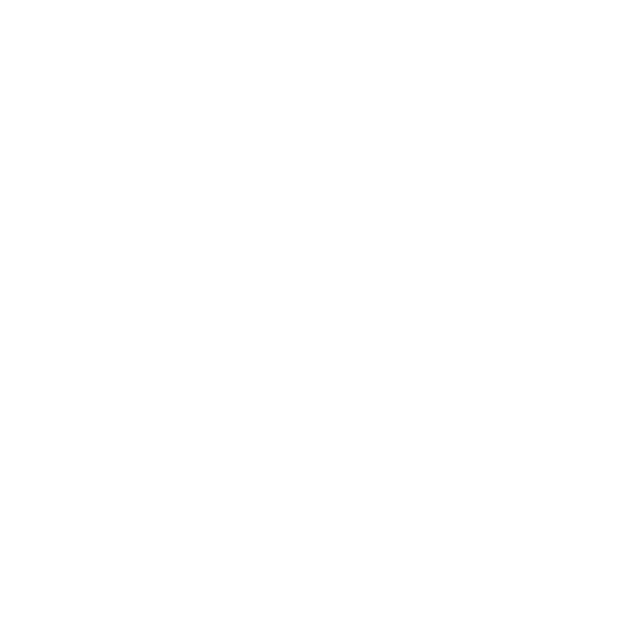
Все участники группового звонка имеют равные права и могут добавлять новых участников, исключать участников, находящихся в группе или покидать вызов по своему усмотрению.
Необходимые разрешения
Для правильной работы аудио- и видеозвонков приложению необходимо разрешение на доступ к микрофону и камере устройства. Если разрешение отсутствует, то на экране пользователя отображается диалог с перечнем необходимых прав доступа.
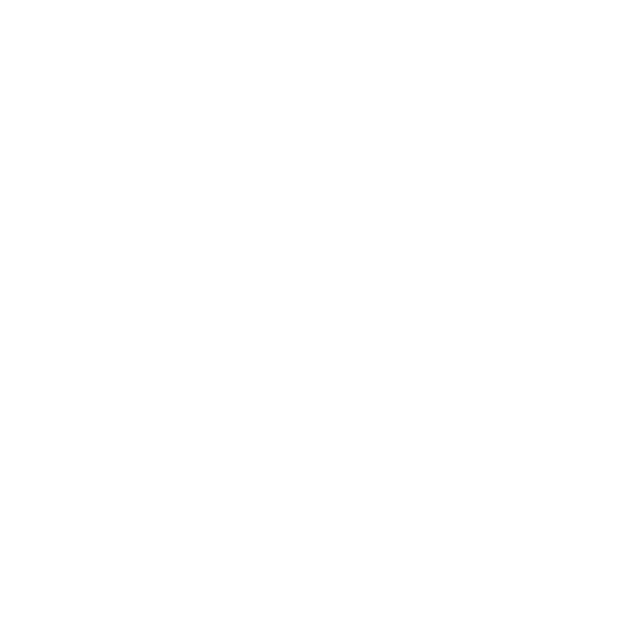
Изменить настройки доступа можно в разделе «Профиль\Разрешения».
7. Карта
В этом разделе собраны все геолокационные функции приложения, связанные с отображением:
- местоположения и истории перемещений участников группы;
- мест;
- инцидентов вождения;
- построением маршрутов.
Главный экран
Большую часть главного экрана занимает карта. Здесь можно видеть местоположение других участников группы и созданные «Места».
1. Выбор провайдера карт (Яндекс, Google, mapbox и OSM).
2. Уменьшение масштаба.
3. Увеличение масштаба.
1. Выбор провайдера карт (Яндекс, Google, mapbox и OSM).
2. Уменьшение масштаба.
3. Увеличение масштаба.
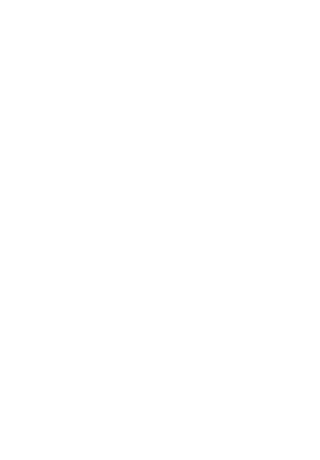
Защита данных и необходимые разрешения
Для правильной работы всех функций геолокации приложению необходимы следующие разрешения:
1. Исключение для фоновой работы.
2. Разрешение на отслеживание местоположения в фоновом режиме.
3. Разрешение на отслеживание физической активности.
Подробное описание всех требуемых разрешений — в разделе «Разрешения».
Напоминание об отсутствии необходимых разрешений будет отображаться в нижней части экрана устройства. Для того чтобы попасть в требуемое меню настроек, достаточно нажать «Исправить».

Список участников
В нижней части раздела «Карта» находится список всех участников вашей группы. Участники могут отображаться как в виде вертикального списка, так и в форме горизонтальной ленты. Выбрать подходящий вид раздела можно, нажав на символ, находящийся справа над списком.
Наряду с аватаром в списке отображаются имя и текущее местоположение пользователя. Чтобы узнать об интересующем вас участнике или увидеть его позицию на карте, достаточно нажать на соответствующий аватар в списке и перейти в «Профиль участника».
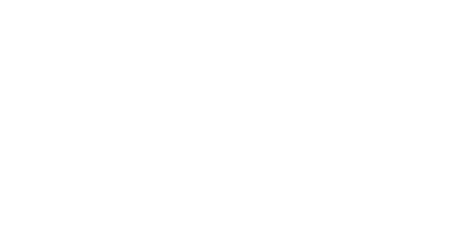
Профиль участника
Общая информация о пользователе (доступна всем участникам группы):
1. Аватар.
2. Имя.
3. Местоположение (при наличии соответствующего разрешения).
4. Точность определения координат местоположения.
5. Заряд батареи устройства пользователя.
6. Время последнего обновления данных.
Чтобы вернуться из профиля участника к списку, нажмите кнопку «Назад», находящуюся над профилем слева, или просто проведите пальцем по экрану справа налево.
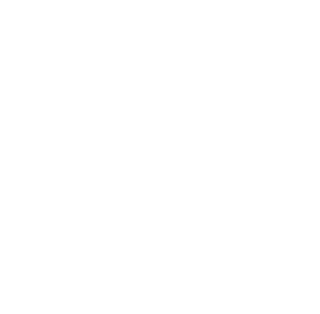
Маршрут
Вы можете проложить маршрут к каждому «видимому» участнику группы. Для этого войдите в профиль нужного участника и нажмите кнопку (1). Программа построит маршрут до выбранного пользователя.
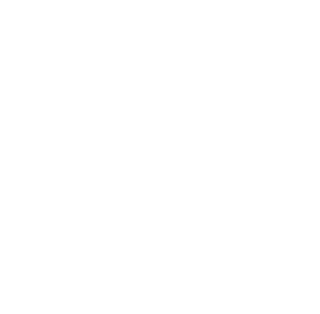
Помимо маршрута, приложение показывает следующие параметры:
1. Способ передвижения (на машине или пешком).
2. Предполагаемое время прибытия.
3. Расстояние до участника.
4. Ваше местоположение (адрес).
5. Местоположение участника, до которого был проложен маршрут (адрес).
1. Способ передвижения (на машине или пешком).
2. Предполагаемое время прибытия.
3. Расстояние до участника.
4. Ваше местоположение (адрес).
5. Местоположение участника, до которого был проложен маршрут (адрес).
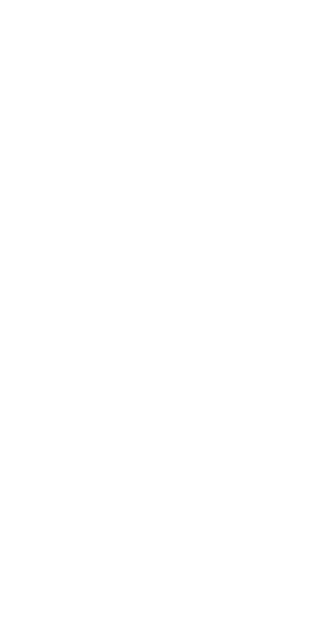
История перемещений
Каждому участнику группы доступен журнал перемещений. Пользователь может выбрать или изменить в своем профиле продолжительность хранения данных — от 1 до 14 дней. Данные журнала доступны только самому пользователю. Исключение составляют устройства, на которых включен «детский» режим. История перемещений ребенка доступна всем участникам группы.
Запись истории перемещений по умолчанию отключена у каждого пользователя приложения и включается автоматически только при включении «детского» режима на устройстве ребенка. Для включения записи необходимо перейти в раздел «Профиль» — «Настройки перемещений» и включить опцию «Запись истории перемещений».
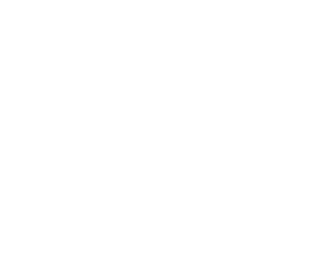
Для просмотра истории перемещений нажмите кнопку (1) в вашем профиле или профиле ребенка.

Верхнюю часть экрана занимает карта с маршрутами всех ваших перемещений за выбранный день (I).
В нижней части экрана располагается панель управления (II), с помощью которой вы можете:
1. Выбирать нужные дни («сегодня», «вчера» или календарь).
2. Выбирать нужное время для отображения соответствующей этому времени позиции (Слайдер 0—24ч. или кнопки вперед/назад).
3. Увеличивать и уменьшать видимую площадь карты.
4. Выбирать и просматривать отдельные поездки. Перемещения на автомобиле распознаются приложением автоматически. Для каждой поездки доступны дополнительные данные:
В нижней части экрана располагается панель управления (II), с помощью которой вы можете:
1. Выбирать нужные дни («сегодня», «вчера» или календарь).
2. Выбирать нужное время для отображения соответствующей этому времени позиции (Слайдер 0—24ч. или кнопки вперед/назад).
3. Увеличивать и уменьшать видимую площадь карты.
4. Выбирать и просматривать отдельные поездки. Перемещения на автомобиле распознаются приложением автоматически. Для каждой поездки доступны дополнительные данные:
- время поездки;
- расстояние;
- адрес исходного и конечного пунктов.

8. Места
FamilyGо позволяет сохранять на карте важные места: такие, как дом, школа или работа. Настройки позволяют пользователю получать уведомления в случае, если кто-то из участников группы окажется в пределах заданного места.
Участники могут создавать как личные, видимые только им, так и общие места.
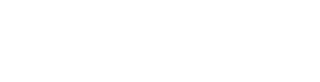
Список мест
Список мест группы, созданных как вами, так и другими участниками, находится в разделе «Карта». Места могут отображаться как в вертикальном, так и в горизонтальном виде. Настроить удобный вид отображения можно, нажав на соответствующий символ справа над списком/лентой.

Создать новое место
Создать новое место можно двумя способами. Нажмите на нужную точку на карте и удерживайте в течение трех секунд. Приложение откроет диалог создания места. Другой способ попасть в диалог — нажать на значок «+» в списке мест.
Выбрать положение места можно вручную на карте или путем ввода адреса в поисковой строке (1).
Необходимо дать месту название (2), присвоить символ (3) и выбрать радиус локации (4).
В заключение вы должны решить, будет ли создаваемое место доступно всем участникам группы или нет (5), а также с какими участниками будут связаны ваши системные сообщения (6, 7).
Не забудьте зафиксировать в окне новое место, нажав кнопку «Добавить» (8).
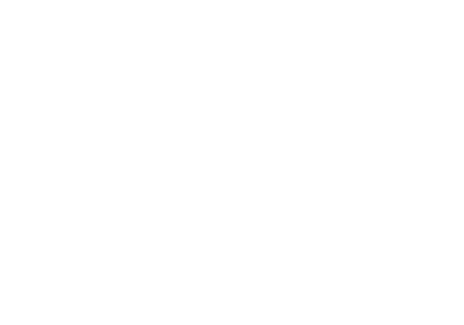
Изменить или удалить место
Чтобы изменить настройки существующего места, необходимо выбрать интересующее место в списке и нажать на его символ. Создатель места может изменять его название (2), символ (3) и видимость (5). Остальные участники группы могут лишь выбирать участников, чьи перемещения будут отмечаться автоматическими сообщениями (6, 7).
Удалить место может только его создатель или администратор группы. Для удаления необходимо нажать на кнопку корзины в верхней левой части экрана.
9. Безопасность
детский режим
Одна из основных задач приложения — обеспечить максимальную безопасность детей. Для того чтобы ребенок случайно не отключил важные функции, предусмотрен специальный детский режим работы. В этом режиме пользователь не может:
1. Покинуть группу.
2. Изменить настройки своего профиля (включая свою видимость на карте).
3. Отключить разрешения на доступ приложения к функциям устройства.
Каждый взрослый участник группы видит не только текущее местоположение ребенка, но и может просмотреть историю его передвижений.
Включение/выключение детского режима
Чтобы включить или выключить детский режим, необходимо перейти в раздел «Профиль\Устройство» (1) и включить/выключить режим (2).
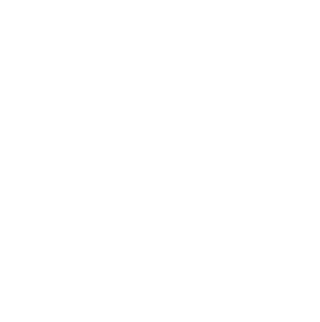
В следующем окне вам необходимо задать пароль (1) и ввести email-адрес (2) для восстановления пароля в случае его утери. Длина пароля должна составлять не менее шести символов. Адрес электронной почты хранится только на устройстве пользователя. Для отправки сообщения будет использован стандартный email-провайдер устройства.

Для выключения «детского режима» необходимо ввести ранее заданный пароль (1). Если вы забыли пароль, нажмите кнопку «Забыли пароль?» (2), и приложение автоматически вышлет пароль на адрес, указанный при включении детского режима.
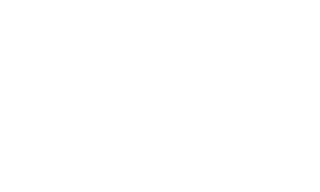
Радио-няня
Приложение позволяет не только наблюдать за текущим местоположением ребенка или маршрутами его передвижений, но и в случае опасности услышать или увидеть происходящее в непосредственной близости от него. Для этого взрослым пользователям группы доступна функция радио-няни. Подключиться можно только к устройствам с активным приложением.
Для вызова окна радио-няни нажмите на кнопку (1) в списке участников группы.
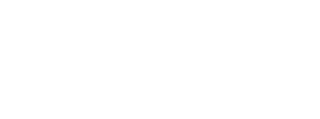
В окне радио-няни пользователю доступны следующие функции:
1. Подключиться к микрофону детского устройства.
2. Включить громкий звук.
3. Подключиться к фронтальной (а) или основной (б) камерам.
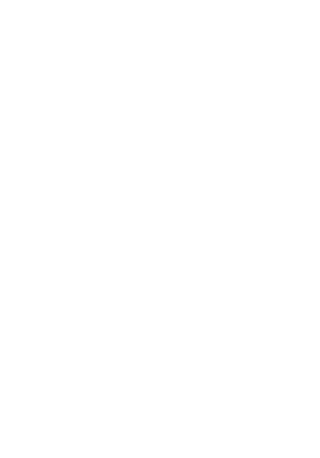
Кнопка SOS
Для того чтобы каждый участник в случае опасности или несчастного случая мог незамедлительно оповестить остальных членов группы, в приложении предусмотрена кнопка SOS. Тревожная кнопка реализована в двух вариантах:
1. В виде постоянного push-сообщения.
2. В виде специально установленного виджета на экране устройства.
2. В виде специально установленного виджета на экране устройства.
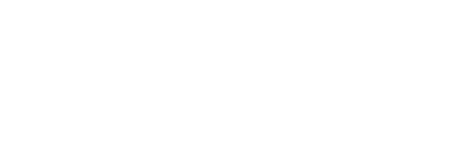
Для подачи сигнала не нужно открывать само приложение или снимать пароль блокировки, push-сообщение отображается на включенном экране блокировки.
Настройка сигнала SOS
Добавьте кнопку SOS в постоянное push-сообщение и/или добавьте виджет на экран устройства.
Для того чтобы включить кнопку SOS, перейдите в «Профиль» раздел «Кнопка SOS» (1) и выберите удобные для Вас способы отображения: push (а) и/или виджет (б).
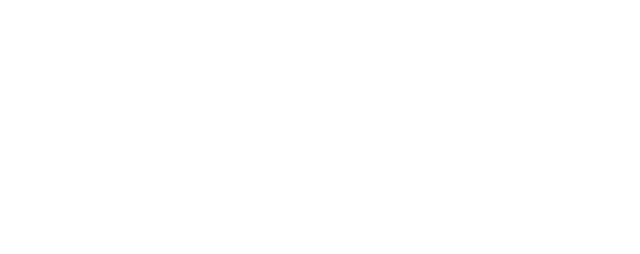
Важно!
Не забудьте включить разрешения на отправку или получение сигнала SOS в профилях групп. Это необходимо для того, чтобы выбранные вами группы могли получать отправленный вами сигнал тревоги, либо вы могли видеть и слышать сигнал тревоги от других участников выбранных групп!

После нажатия одним из участников группы кнопки SOS остальные получают соответствующее push-уведомление, сопровождающееся 10-секундным звуковым сигналом. В чате группы отображается системное сообщение, с помощью которого можно увидеть место происшествия на карте.
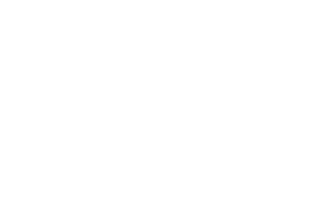
В случае необходимости каждый участник группы может отключить push-уведомление и системное сообщение в чате в своем профиле группы.
Контроль стиля вождения
1. Контроль стиля вождения пригодится начинающим водителям. Приложение определяет скорость движения. Пользователь может установить два скоростных лимита — «высокая скорость» и «очень высокая скорость», — при превышении которых в общий чат группы будут поступать сообщения.
2. Кроме того, приложение определяет резкие торможения и оповещает об этом участников группы.
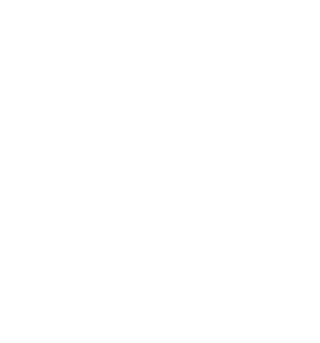
Включение/выключение контроля безопасности вождения
Включить или выключить режим контроля безопасности вождения можно в разделе «Настройки\Безопасность вождения» (1) и включить/выключить «Контроль безопасности вождения» (2).
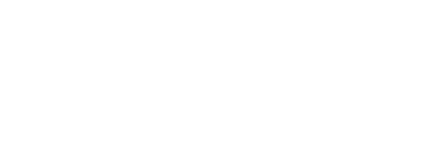
Параметры контроля
1. Чувствительность определения столкновения — параметр регулирует, как приложение реагирует на изменение ускорения движения.
2. Первая граница скорости, при превышении которой приложение сообщает о движении с высокой скоростью. Диапазон 80—260 км/ч.
3. Вторая граница скорости, при превышении которой приложение сообщает о движении с очень высокой скоростью. Диапазон 80—260 км/ч.
4. Отменить все изменения и вернуться к настройкам по умолчанию.

10. Профиль
В профиле пользователь может выбрать индивидуальные параметры работы приложения.
Главное окно настроек состоит из четырех основных блоков:
1. Базовые настройки пользователя.
2. Настройки приложения.
3. Подписка.
4. Помощь и документы.
Главное окно настроек состоит из четырех основных блоков:
1. Базовые настройки пользователя.
2. Настройки приложения.
3. Подписка.
4. Помощь и документы.
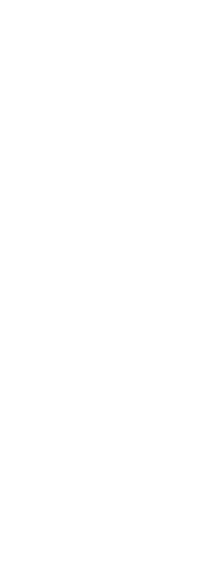
Базовые настройки пользователя
В этом разделе можно изменить имя и аватар пользователя, а также установить максимальный срок хранения данных в приложении (сообщения в чате, историю перемещений).
НАСТРОЙКИ ПРИЛОЖЕНИЯ
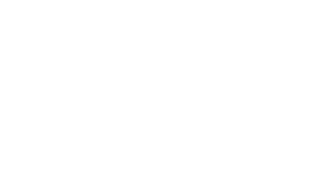
Устройство (1)
Базовые настройки приложения общие для всех групп.
Выбор цвета основных символов и элементов пользовательского интерфейса.
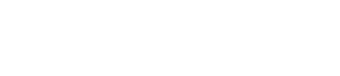
Выбор провайдера и типа карты, использующихся для отображения местоположения участников и мест группы.
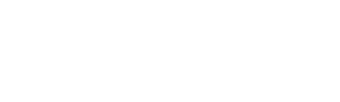
Выбор языка приложения. Доступны для выбора: русский, английский и немецкий языки.
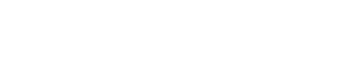
Включение/выключение защиты приложения от несанкционированного доступа с помощью ПИН-кода.
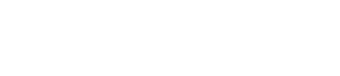
Включение/выключение детского режима.

Переключение между метрической и английской системами единиц для отображения расстояний и скорости.
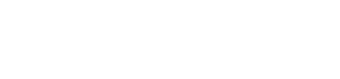
Кнопка SOS (2)
Включение (выключение) кнопки SOS см. «Кнопка SOS».
Настройки перемещений (3)
Контроль скорости и ускорения см. «Контроль стиля вождения».
Разрешения (4)
Управление доступом приложения к ресурсам системы устройства.
Для правильной работы некоторых функций приложения требуется доступ к ресурсам устройства. Приложению нужны следующие разрешения:
«Включить GPS» — доступ к GPS координатам необходим для точного определения местоположения пользователя.
«Разрешить отслеживать местоположение в фоновом режиме» — приложение постоянно определяет текущее местоположение пользователя. Если вы не хотите быть видимым для других участников, отключите отображение локации в своем профиле. В случае аварии или нажатия «тревожной кнопки» приложение передаст точные координаты происшествия остальным участникам группы.
«Разрешить отслеживание физической активности» — определение способа передвижения позволит вам правильно построить маршрут, а также сохранить историю ваших перемещений.
«Разрешить включать камеру» — необходимо для сканирования QR-кода приглашения в группу и подключения к детскому устройству в режиме няни.
«Разрешить включать микрофон» — необходимо для связи между участниками группы и воспроизведения аудио с детских устройств.
«Разрешить доступ к памяти устройства» — доступ к памяти устройства необходим для выбора фотографии профиля пользователя, документов для передачи в чате или хранения данных OSM карт.
«Исключение для фоновой работы» — необходимо для обмена данными между участниками, а также в ситуации, когда устройство находится в спящем режиме.
Помощь и документы
1. Ссылки на «Руководство пользователя», страницу FAQ и другие ресурсы, которые помогут в работе с приложением.
2. Пользовательское соглашение и Политика конфиденциальности.
3. Оцените приложение в магазинах приложений.
2. Пользовательское соглашение и Политика конфиденциальности.
3. Оцените приложение в магазинах приложений.

11. Подписка
Приложение FamilyGo предлагает пользователям как базовый, бесплатный функционал так и некоторые платные функции, доступные по подписке.
Бесплатные функции
Следующими функциями можно пользоваться без оформления подписки — достаточно установить приложение:
- создание неограниченного количества групп;
- ведение переписки в групповом чате, обмен файлами и изображениями;
- аудио- и видеозвонки;
- постановка заданий и управление ими внутри группы;
- детский режим.
Платные функции
Для всех, кто заботится о безопасности своей семьи: детей, пожилых родителей, любимых и друзей, — приложение предлагает набор платных функций доступных только по подписке:
- отображение текущего местоположения участников группы на карте;
- создание и мониторинг особых геозон (мест);
- история перемещений;
- построение маршрутов;
- выбор провайдера карт (Google, Yandex, Mapbox, OpenStreetBox);
- контроль стиля вождения;
- радио- / видео-няня;
- тревожная кнопка SOS с виджетом на экране блокировки телефона.
Вы можете выбрать удобный период оплаты: месяц или год (Вы экономите 17% по сравнению с месячной оплатой).
После оформления подписки вам будет доступен 7-дневный демо-период с доступом ко всем функциям приложения.
В течение этого периода вы можете отменить подписку. По окончании семи дней подписка автоматически активируется.
Если по каким-либо причинам вы не захотите пользоваться приложением после окончания демонстрационного периода, мы будем благодарны за любые формы обратной связи, которые помогут нам улучшить предлагаемый сервис.
Чем приложение FamilyGo отличается от уже существующих сервисов:
1. Приложение не требует регистрации и передачи каких-либо личных данных.
2. Приложение не хранит да нные о нахождении или перемещении пользователей. Вся информация в зашифрованном виде хранится только на устройствах самих пользователей. Обмен данными между пользователями зашифрован и происходит напрямую между участниками одной группы.
3. Сервер служит лишь для обмена ключами между пользователями одной группы.
4. Шифрование данных — на базе протокола «Signal».
5. Нет рекламы.