An app for people who care about the safety of their family, loved ones, and friends. Our vision of "safety" doesn't just mean knowing whether your child made it home from school. We also prioritize information security, or protection of user data that answers the following questions: where is my data, who has access to it, and how is my data protected from unsanctioned access?
How is FamilyGo different from other available services?
- The app does not require registration or sending personal data.
- It does not store data on the user's location or movements. All information is encrypted and located only on user devices. Data exchanges between users are encrypted and take place directly between members of the same group.
- The server serves to exchange keys between users in a group.
- We use the Signal Protocol.
1. First Steps
To start using the app, you need to review and accept the terms of the User Agreement and the agreement on Personal Data Protection.
When a user launches the app for the first time, they will receive brief information about the app's main functions as well as the relevant aspects of safety and data security.
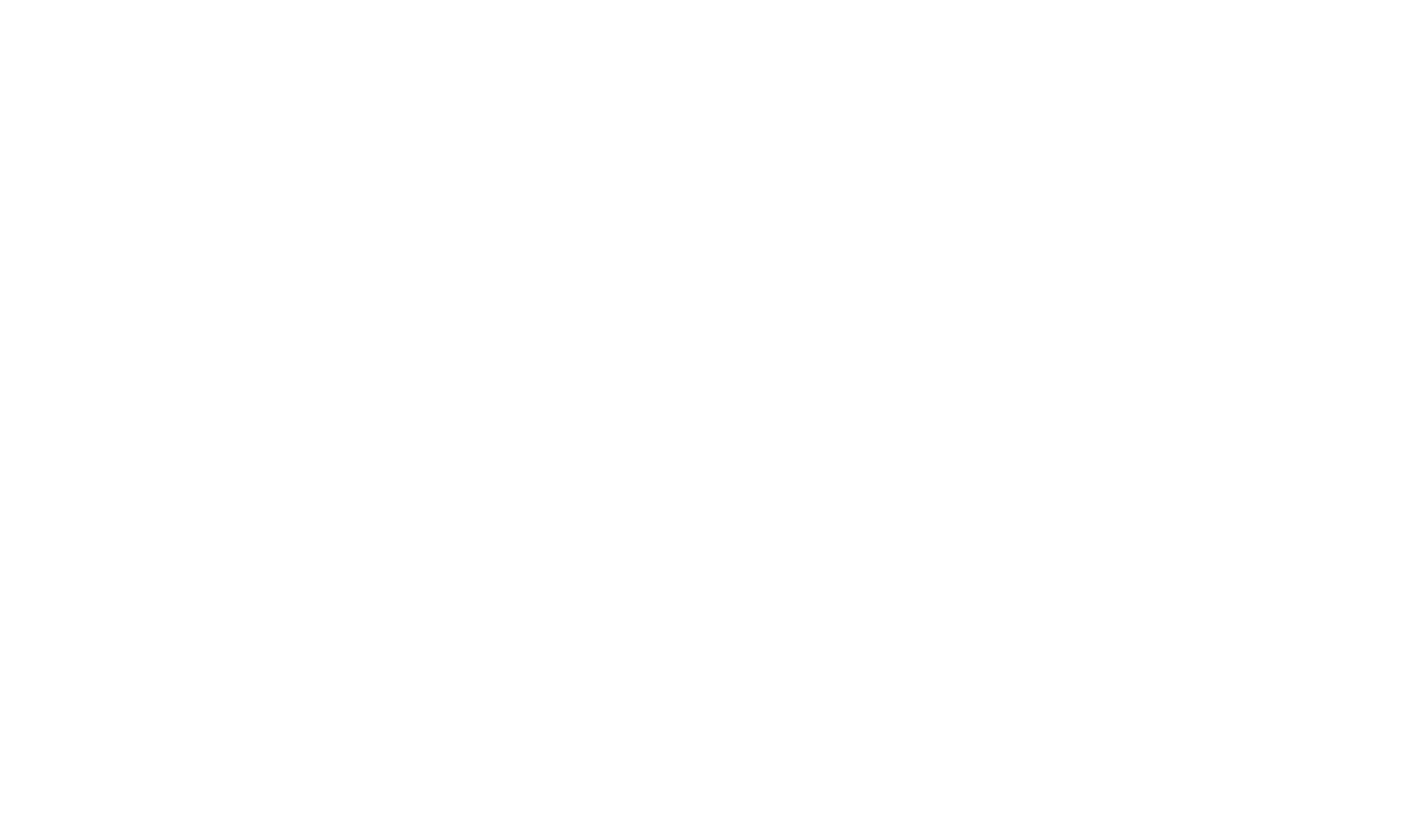
Default Settings
First Log In
The user can adjust the following settings the first time they launch the app:
1. Change the standard name and avatar. These can also be changed later in the Profile section.
2. Change the standard name and symbol of the group.
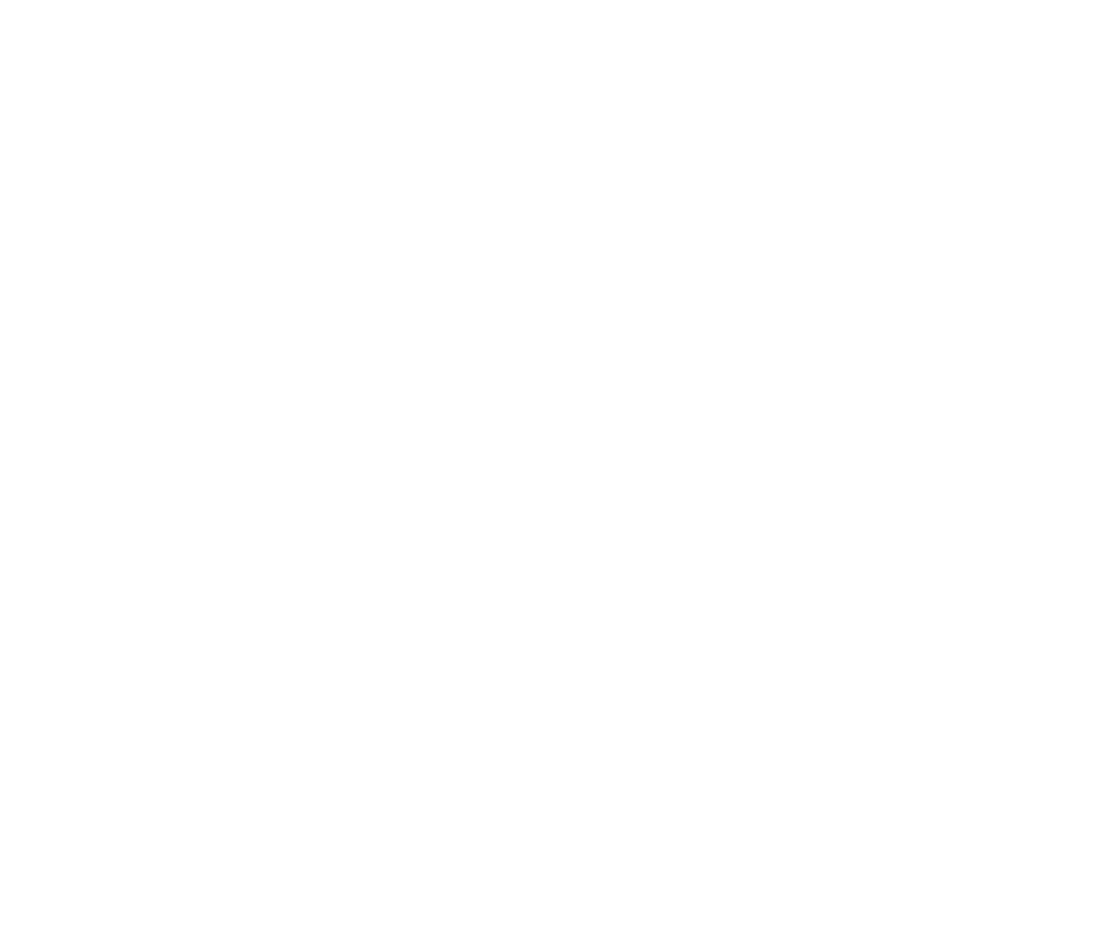
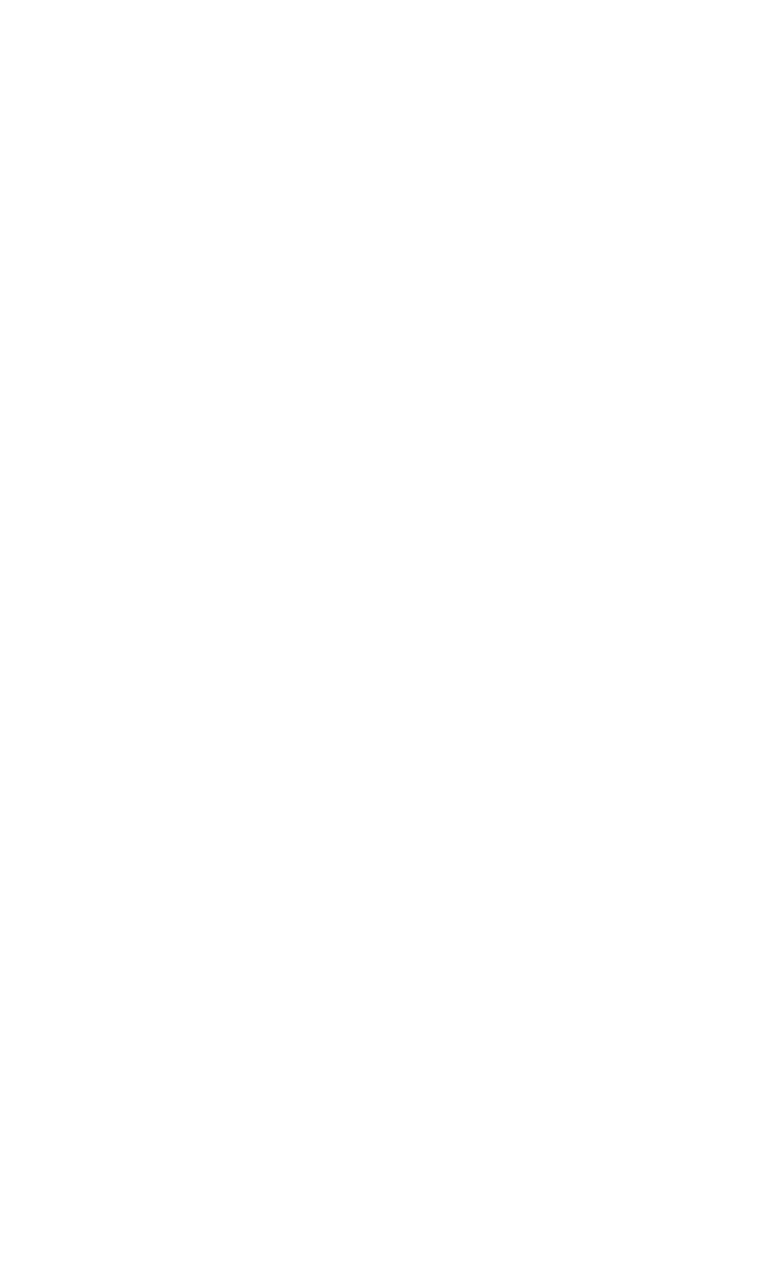
2. Members
Home Screen

1. Members. Members and Groups management functions.
2. Chat. Exchange messages with other group members and receive system messages.
3. Tasks. Create tasks for each group member and reports on their completion.
4. Map. Functions related to the display of member positions on the map, building routes, and travel history.
5. Profile. Functions related to the app's functioning, the option for custom settings, and selection of necessary parameters.
The following member and group management elements are located in the top and bottom of the screen:
6. Select group.
7. Create new group.
8. Join a group using alphanumeric or QR code.
9. Invite a new member to a group.
In the middle of the screen you will find:
10. A list of members in the current group.
List of Members
The list of members displays all the members of the selected group. There are three roles in the group:
- Normal User. Has access to all app functions, except for the option to manage the parameters of the current group.
- Group Administrator. Can also manage such group attributes as the group name and symbol, and can kick other members from the group, etc. As a rule, the administrator is the creator of the group. This role can be transferred to another group member.
- Child. This role is assigned in the app's general settings and sets limits on the use of certain app functions. You can find a full description in the Child Mode section.
The following information and functions are displayed for every member on the list.
- Member Avatar
- Member Name
- Current Battery Charge
- Last Data Update
- Online or Offline Status in the App
- Child Marker
- Show member position on the map (additional settings are required for proper functioning)
- Call Member (see Calls)
- Turn on Nanny Mode (only available for Child Mode)
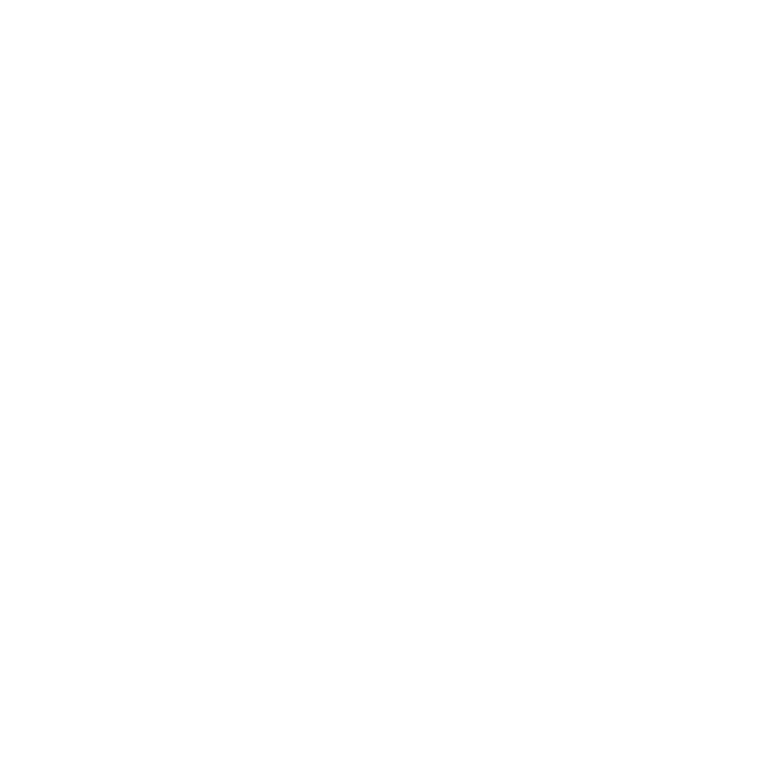
- Administrator Marker
- The Kick from Group and Assign Administrator functions are only available to the Administrator
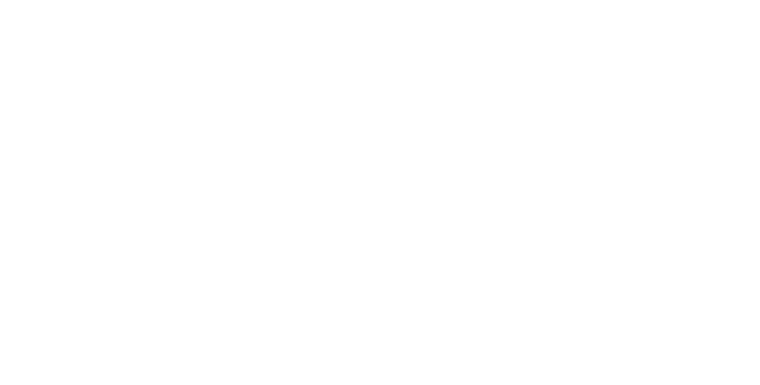
Status Symbols or Member Roles
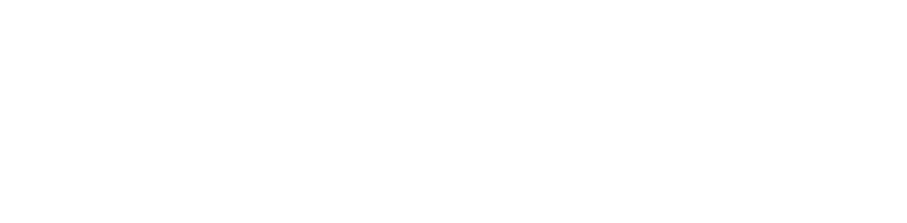
Primary and Auxiliary Devices
Invite a Member
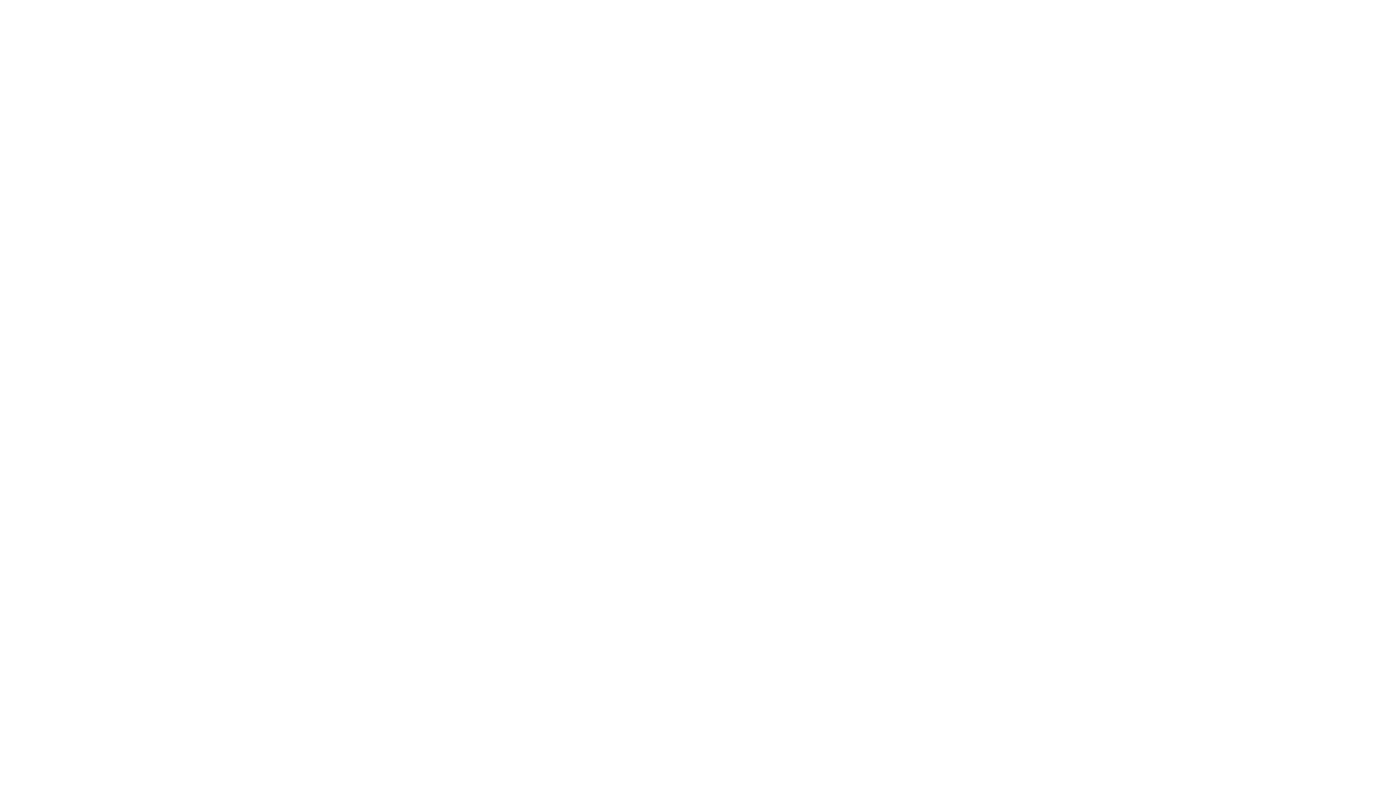
Before sending the invitation, make sure the user you want to invite has already installed the app.
For security reasons, the invitation code will remain active for 1 hour once it is sent.
In the new Invite Member window, you can select one of the following ways to invite someone:
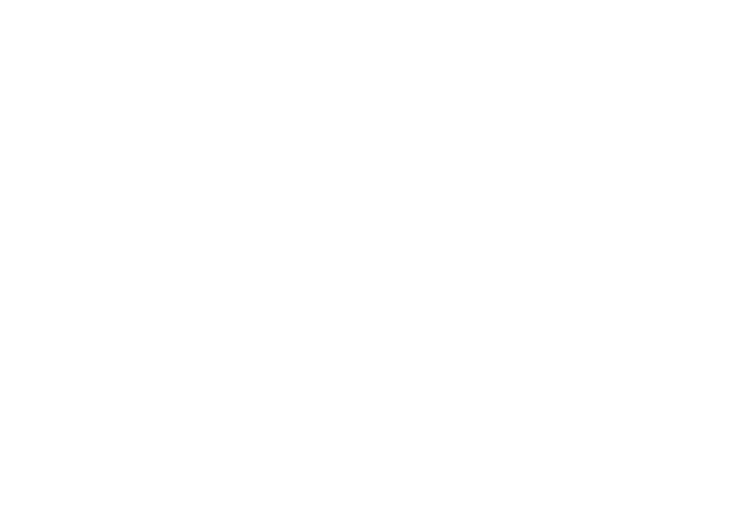
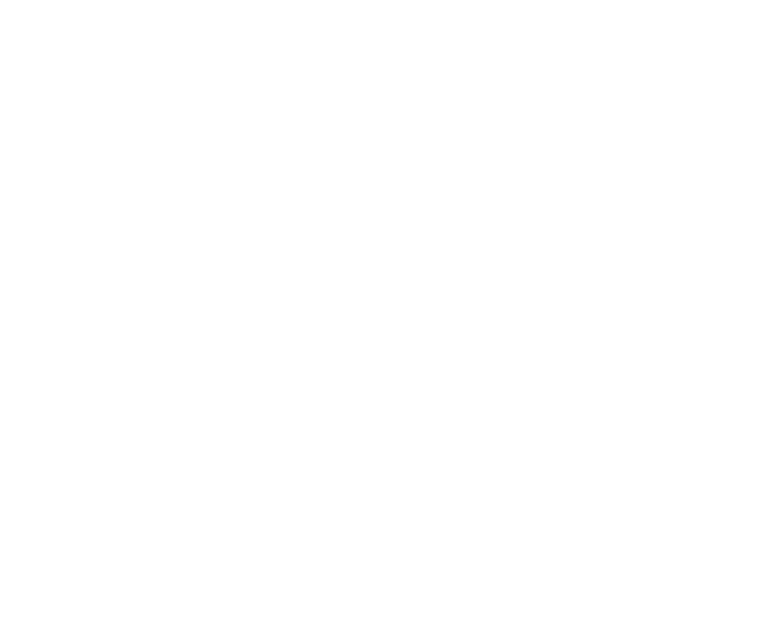
Join a Group
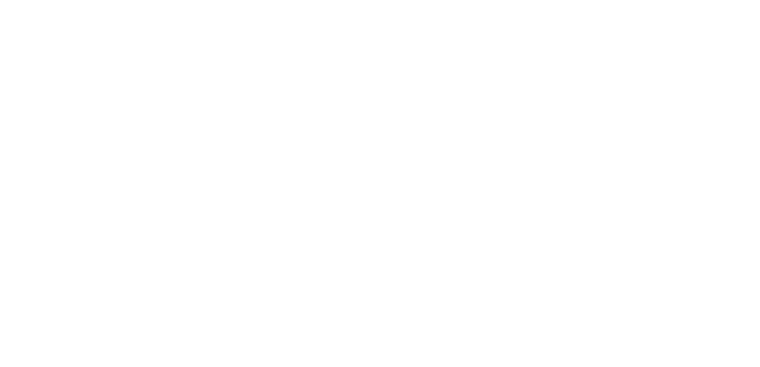
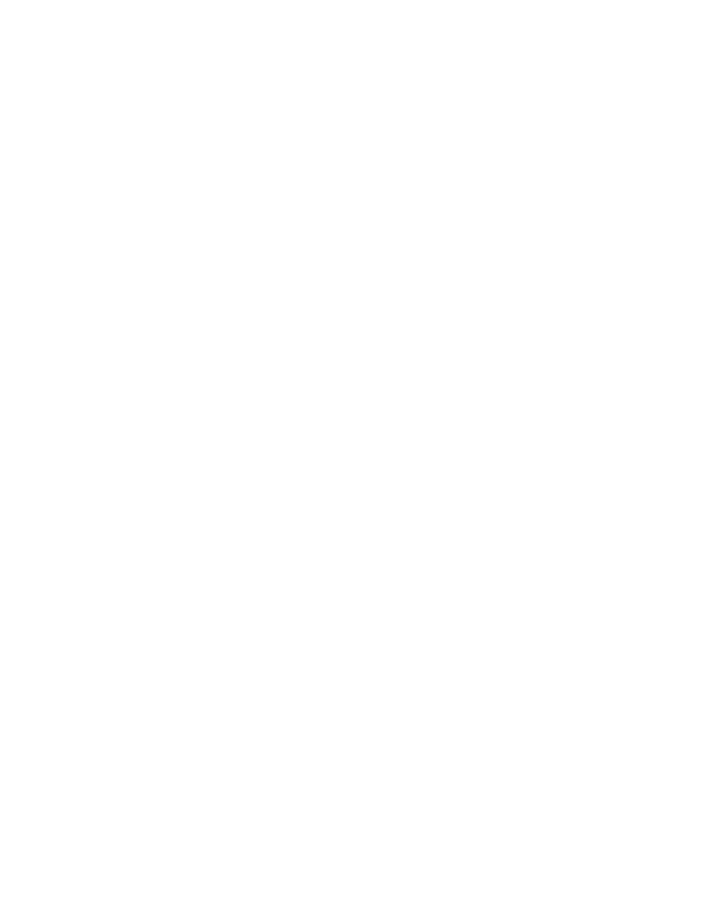
3. Groups
Ensuring secure communication within a group is an important operating principle of the app. The service can be used to not only communicate within a family, but also in other kinds of groups that are united by common interest or purpose.
A user cannot use the application if they are not a member of at least one group. That's why each new user is automatically given a Family group when they launch the app. The user becomes the administrator of that group. Later on, the group can be renamed or given a new symbol.
Change Active Group
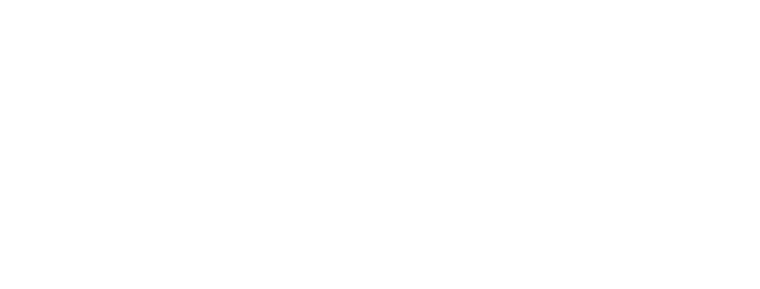
Creating a New Group
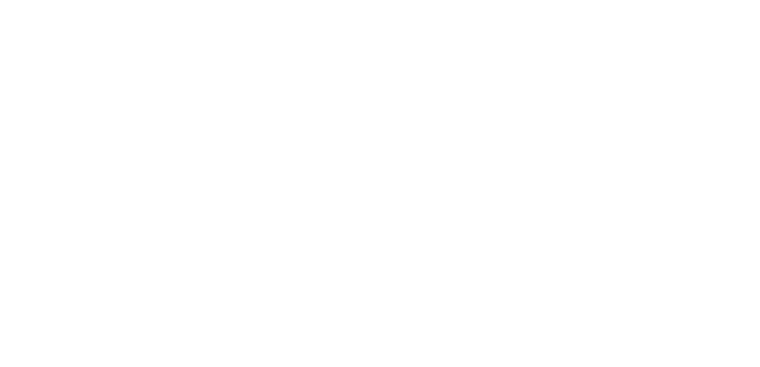

Group Selection and Personal Settings
Here you will find the following brief information about each group you are a member of:
- Group Symbol
- Group Name
- Whether there are new messages in the group chat and how many
- The number of group members
- The total number of groups
Current group settings
- Whether the member's location is visible to other group members
- Notifications about driving style
- Receiving messages from group members
- Receiving button alerts from other members in the group
- Sending panic alerts to other group members
- Change group settings

Changing Group Settings
In the group settings window, the user has access to the following control parameters:
2. Leave group (for the administrator: you must transfer the administrator role to another group member before leaving the group)
3. Share location with other group members
4. Receive messages in chat from other group members
5. Receive panic alerts from other group members
6. Send alerts to group members if the user hits the panic button
7. Receive alerts about driving style from group members
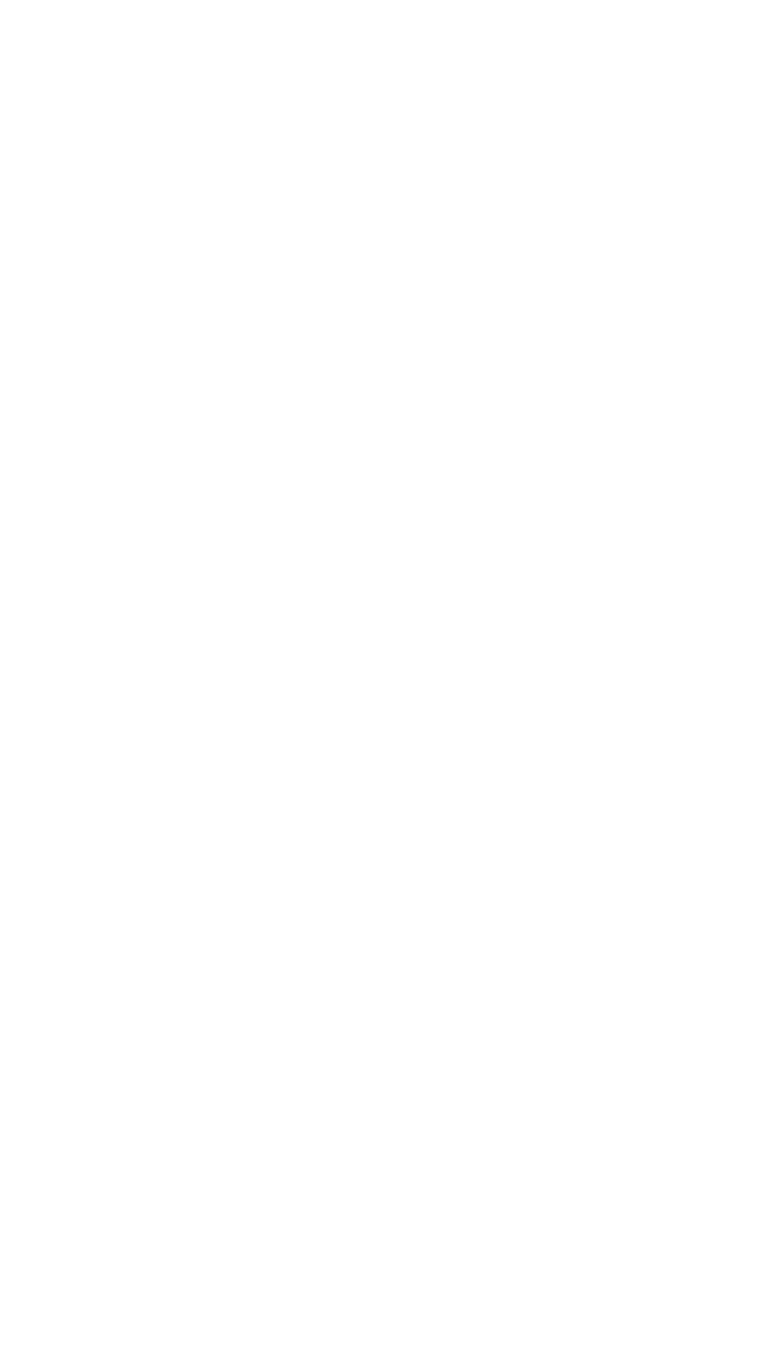

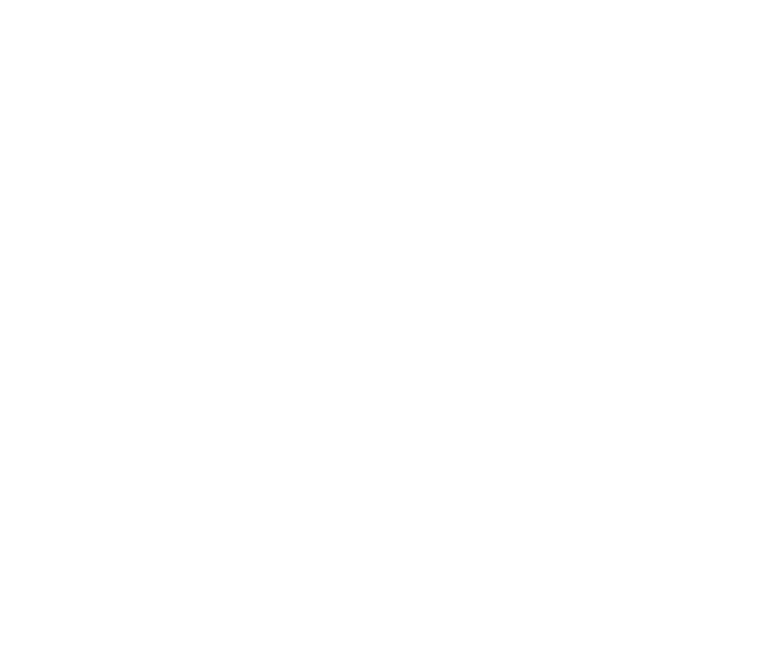
4. Chat
Every group in FamilyGo has its own chat. Chat content, as well as messages sent between members, is entirely encrypted and cannot be seen by members of other groups or third parties.
Besides messages from members themselves, the chat also displays messages about events in the group, such as when members reach a certain location, are speeding, or send out an SOS signal.
User Interface
The group chat's user interface consists of message ribbons (1), the field for entering text (2), the Add Attachment button (3), and the Send Message button (4).
The Filter button in the top left corner allows you to adjust how messages are displayed (5). The user gets to decide what kind of messages they would like to see in the chat. The button (6)takes you to a window where you can select members for a group call (see Calls).
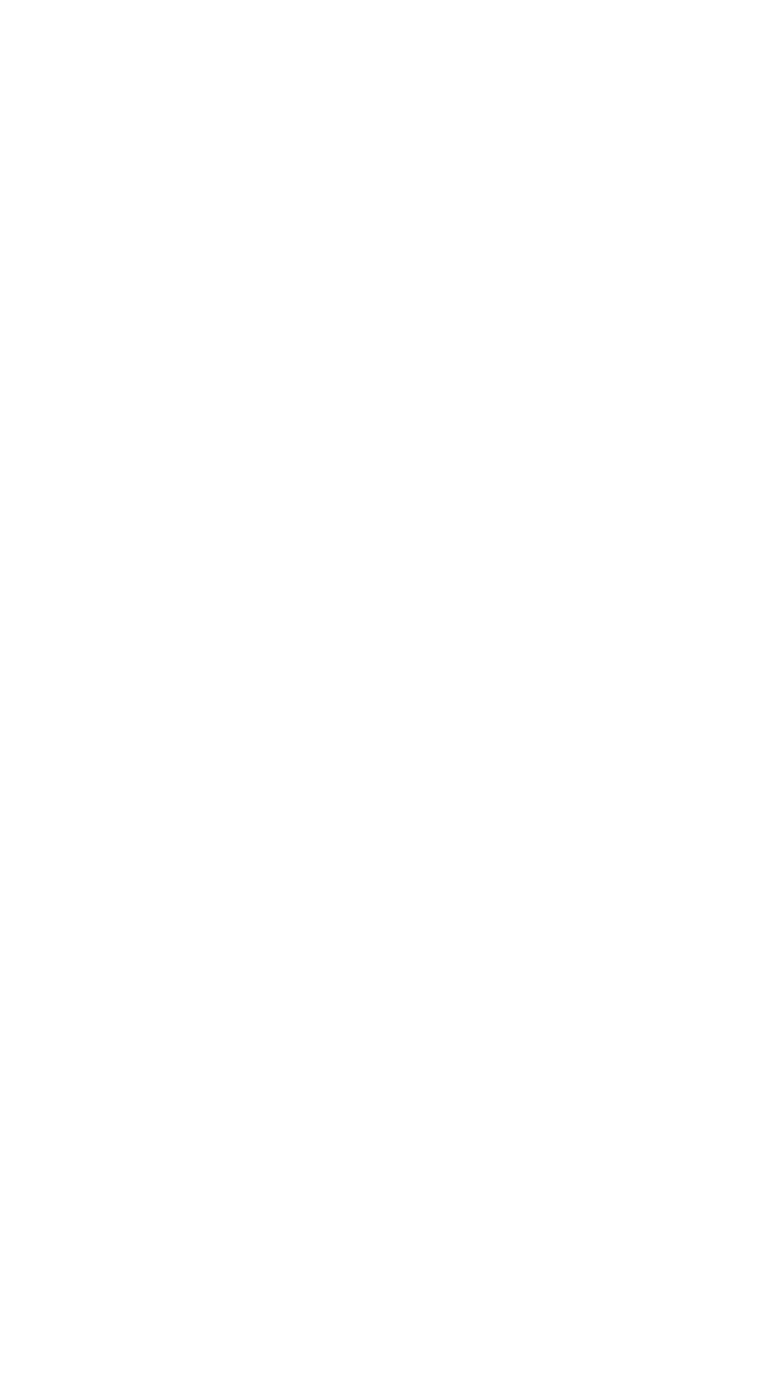
Message filters:
1. Messages about speeding or sudden braking. For example, Ivan is driving at a dangerous speed – 140 km/h.
2. Messages about member actions. For example, Ivan left the group.
3. Messages about member movements in relation to certain points. For example, Ivan arrived at the point HOME.
4. Messages from other group members. For example, "Hello, world!".
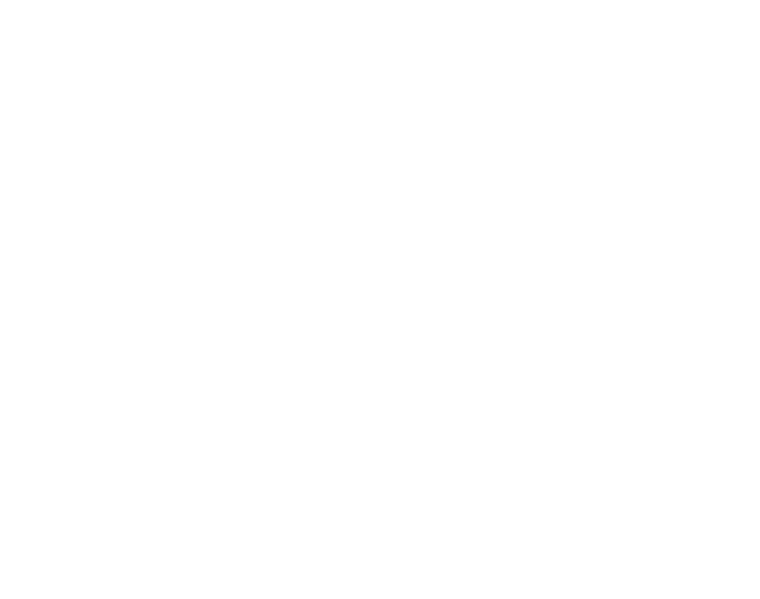
Deleting and Copying Messages
Text messages can be copied or deleted by tapping and holding a message for one second. A context menu will appear to the right of the message in which you can choose an action.
When you tap an image in chat, you can copy it to your smartphone's local hard disk or open it with other apps installed on your device.
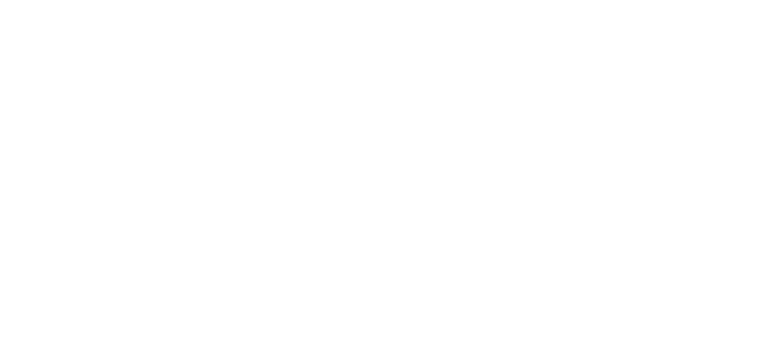
Message Receipt Notifications
2. Message received, but not read. The recipient's semi-transparent avatar is displayed in the message. The settings allow you to see up to four avatars at once. If a group has more than four members, a circle with three dots will appear next to the member icons. By tapping it, the user will see a full list of members receiving messages.
3. Message received — the avatar of the user who has read the message is entirely visible.
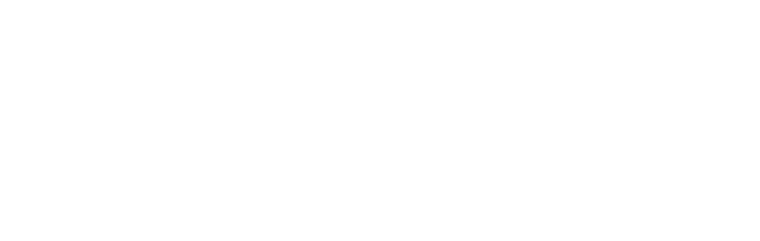
5. Tasks
User Interface
The list of tasks (1) has two parts: Active and Complete.
Located under the task list is:
2. the field to enter task text;
3. the Add Attachment button;
4. the color selection button;
5. the Create Task button.
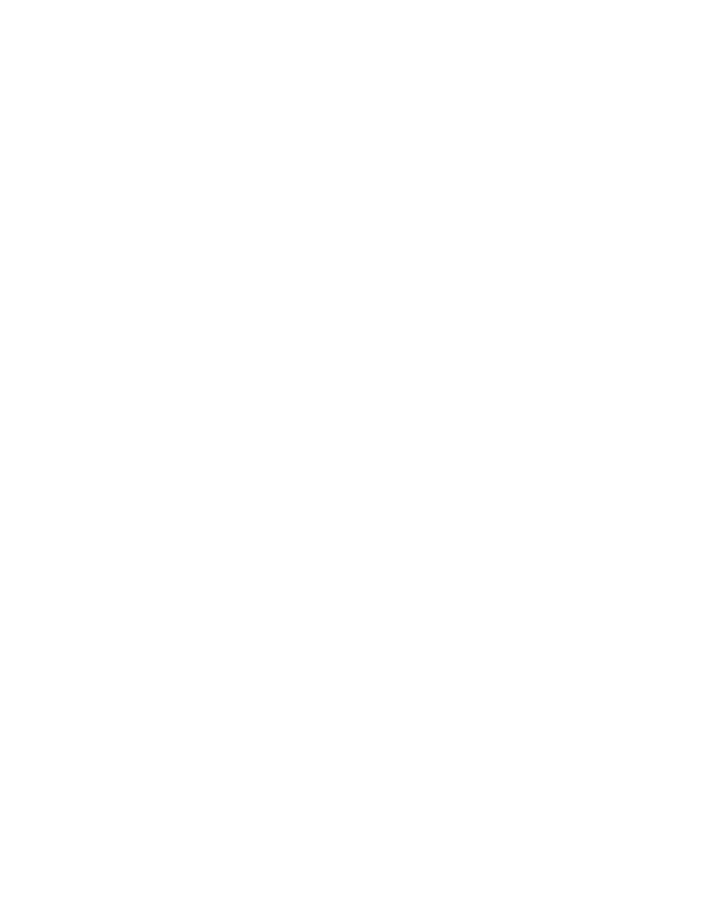
Active Tasks
For each active task you will find: the creator's avatar (1), a color marker (2), the text and creation time of the task (3).
To change a task's status to complete, tap the (4) button and confirm completion. The task will then be moved to the completed list.
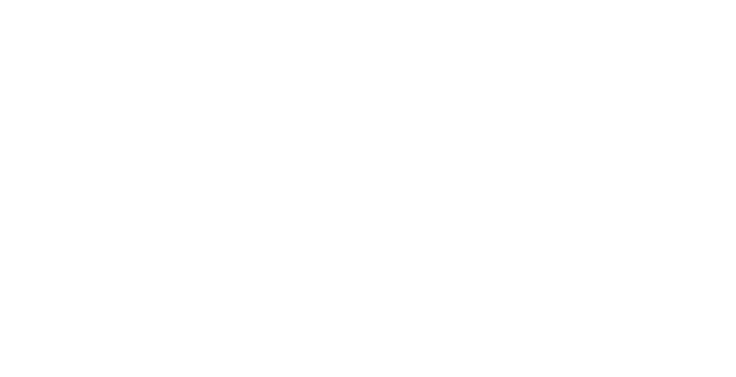
Completed Tasks
For each completed task you will find: the creator's avatar (1), the text and creation time of the task (2), the performer of the task (3).
If you want a task to be performed again, just move it back to the active list. Tap the (4) button to do this. To delete a task, tap the (5) button and confirm the deletion.
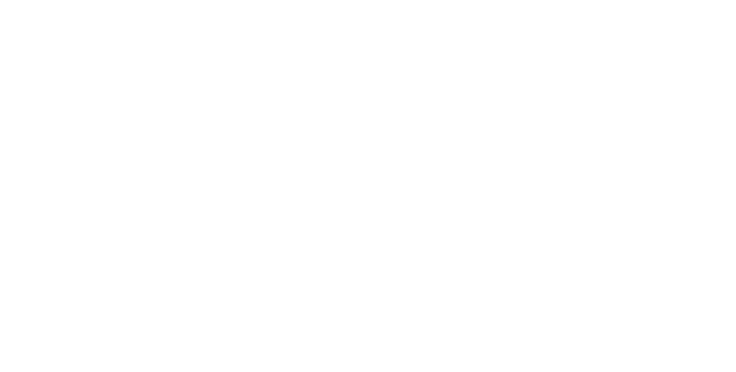
6. Calls
You can call a member by tapping on the phone icon (1) in the list of group members or by opening the member's profile on the map:.
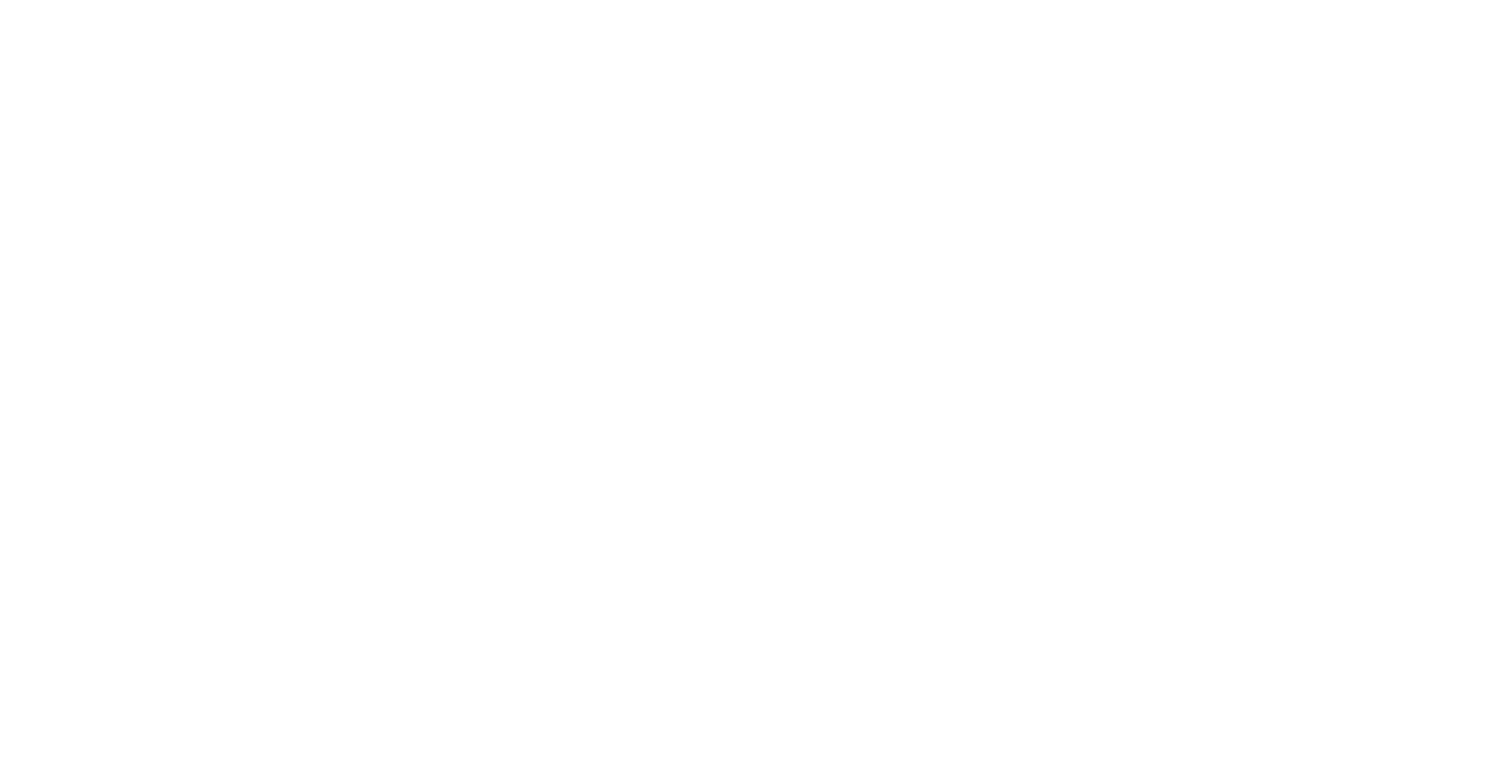
After tapping the call button the member is taken to the call window:
1. Name of call recipient
2. Avatar of call recipient
3. Call / End call
4. Enable video
5. Enable / Disable microphone
6. Enable / Disable speaker
7. Add members for a group call

Start a call by tapping (3). This will then display the current status of the call (1а/1б), the status of the call recipient's microphone (on / off) (2), and the call duration (3).
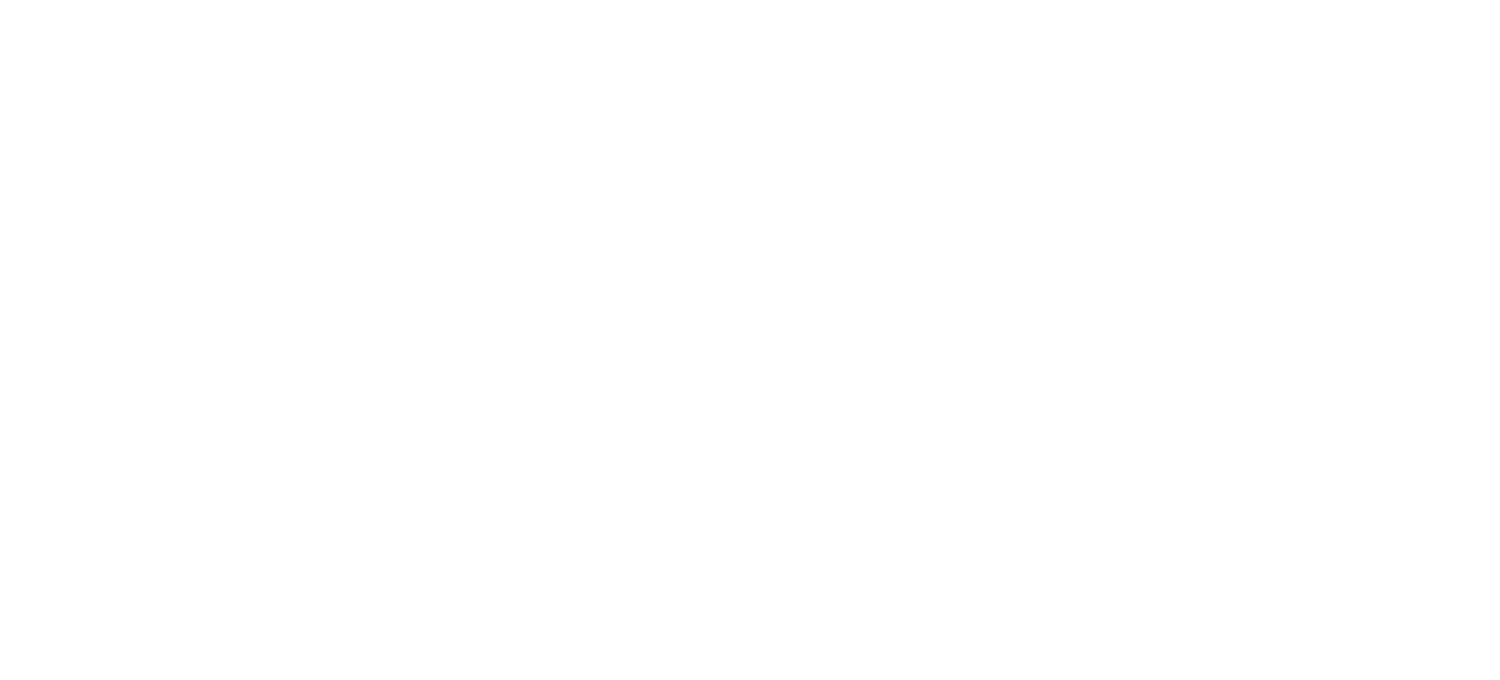
Enabling Video
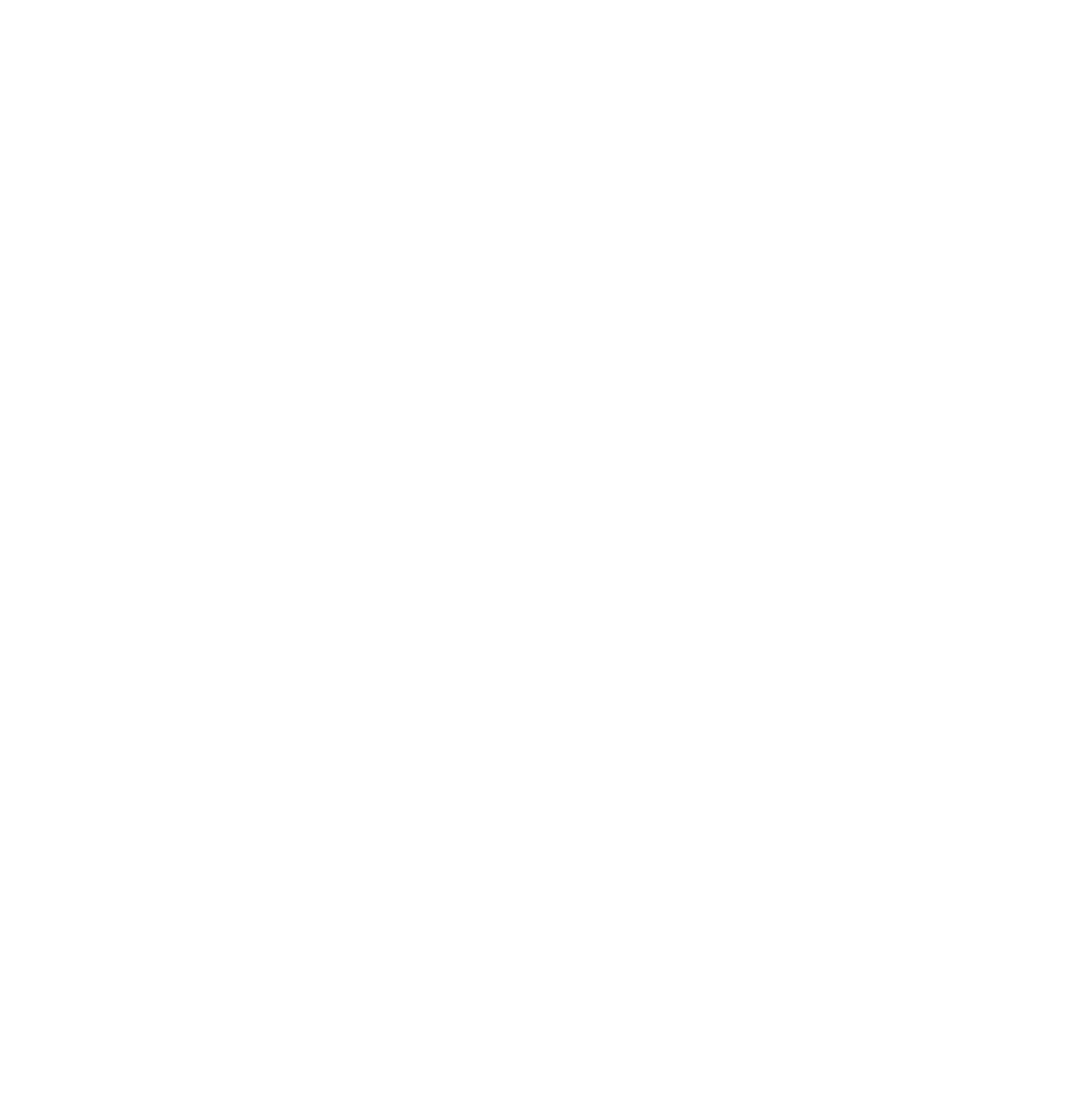
Group Calls
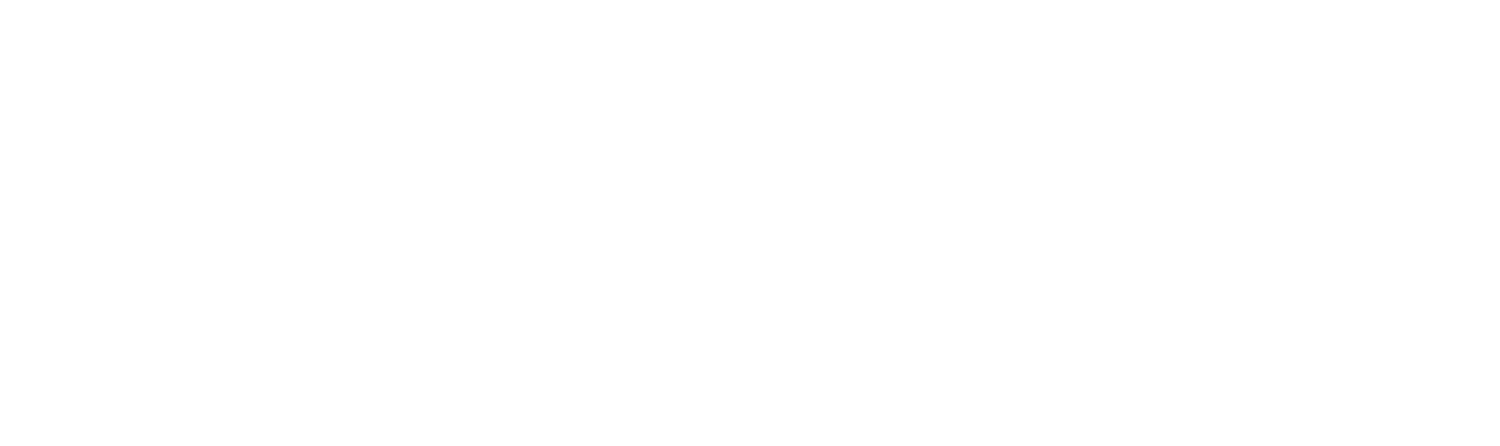
The user will then be taken to a window where they can select members for the call:
1. Select (cancel) all members on the list
2. Add member to group call
3. Call the selected members
4. Return to previous window
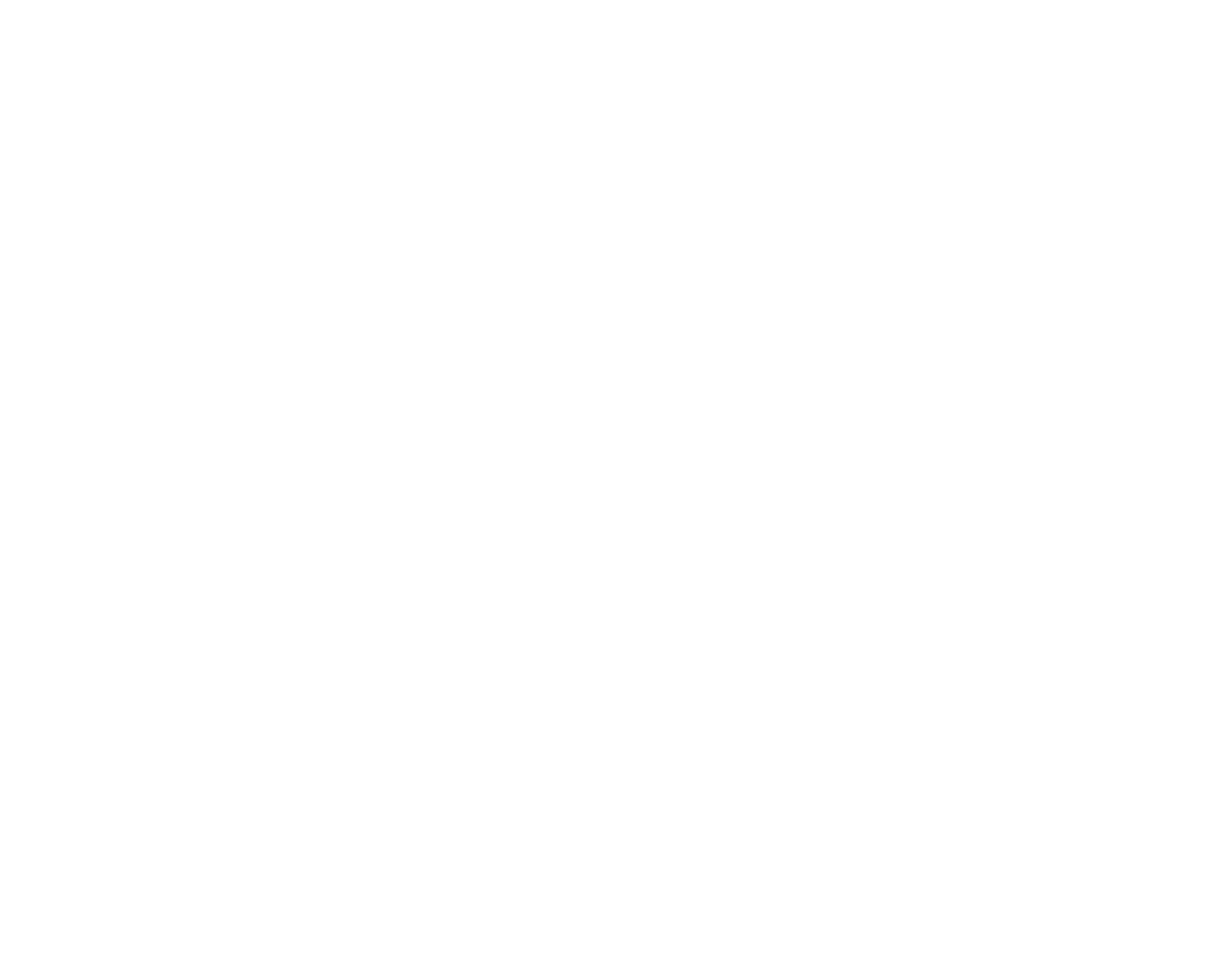
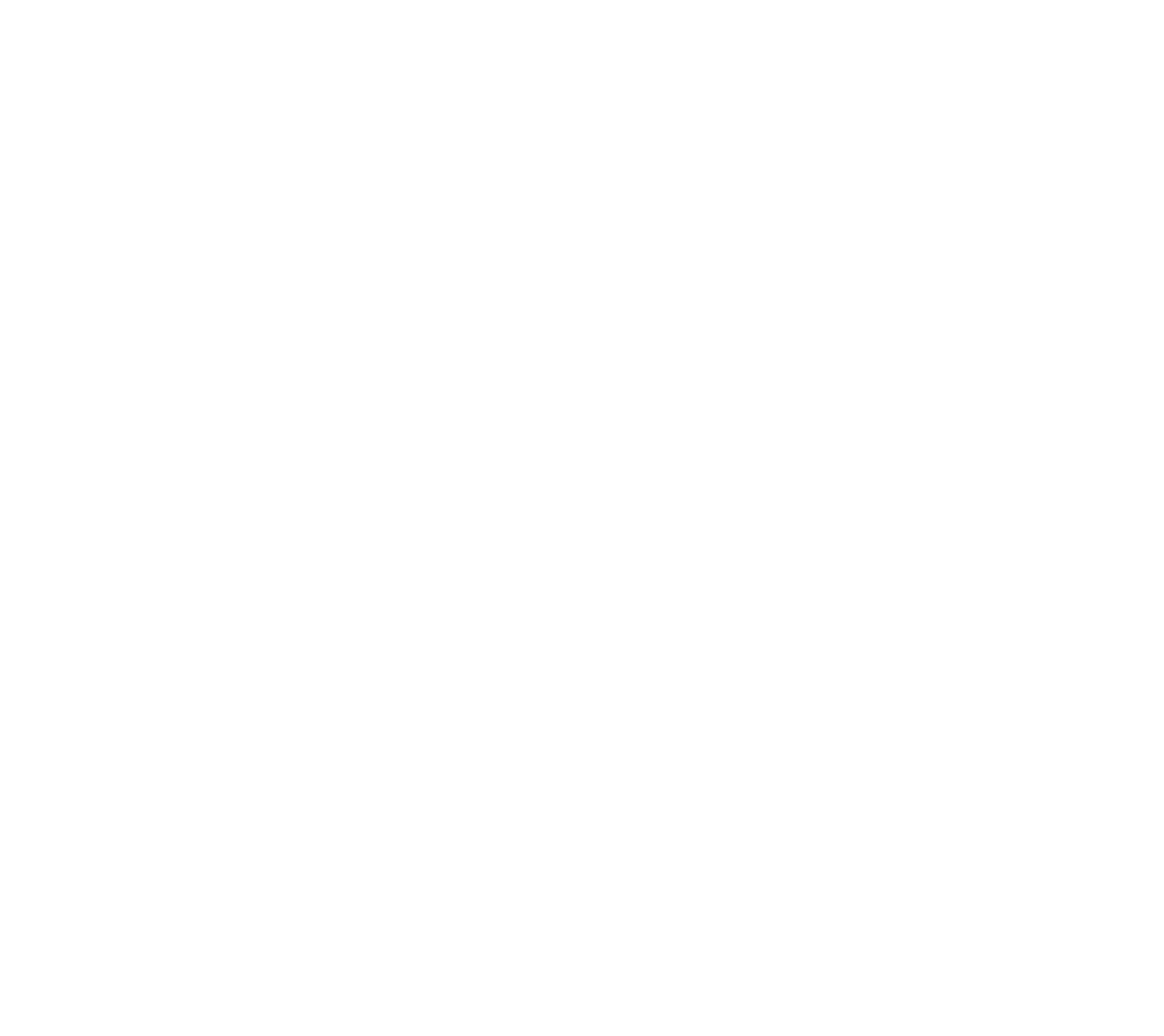
Required Permissions
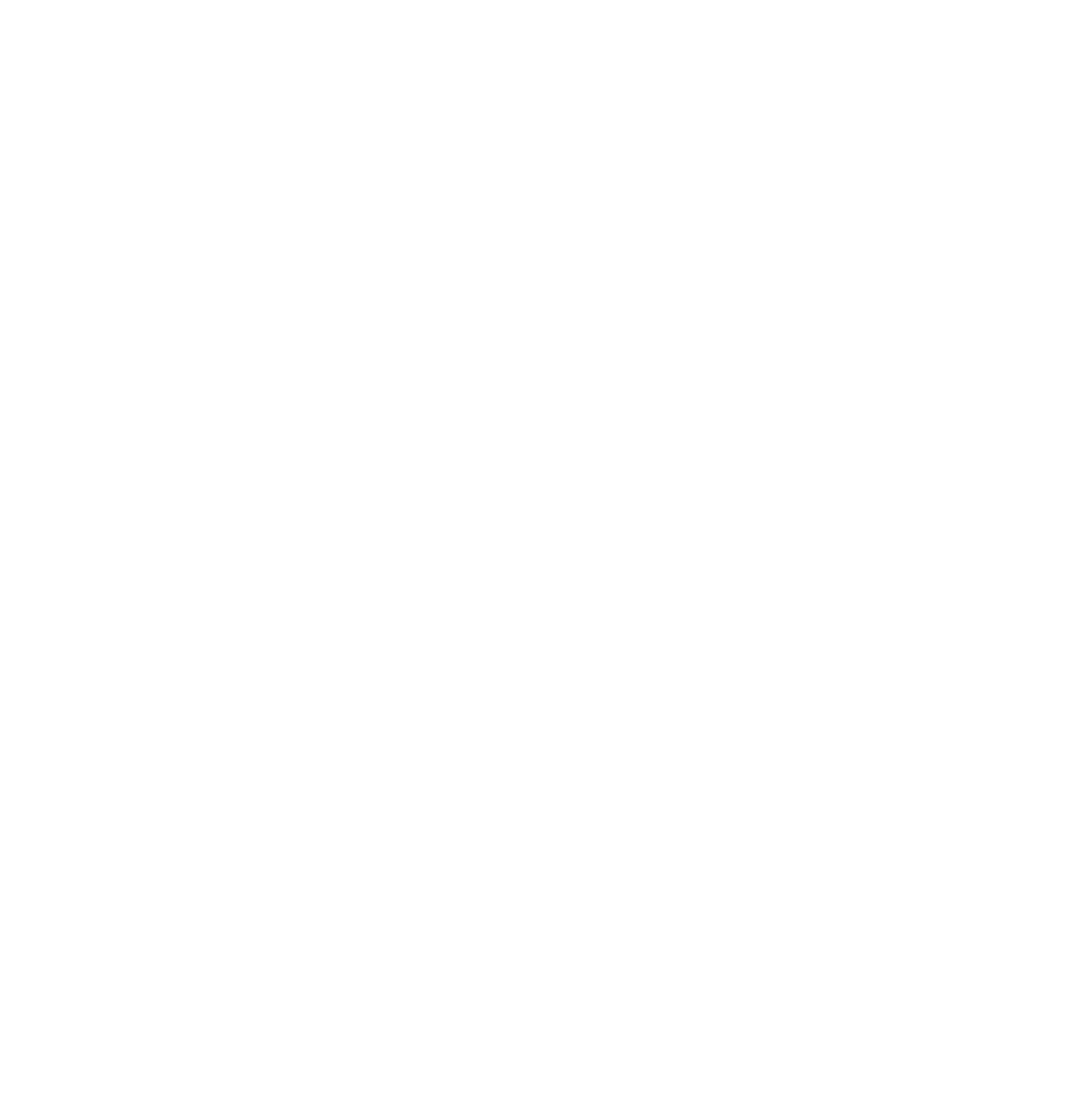
7. Map
This section contains all the geolocation functions of the app related to displaying:
- location and travel history of group members
- points
- driving incidents
- route building
Home Screen
The map takes up most of the home screen. Here you can see the locations of other group members and created Points.
1. Select maps provider (Yandex, Google, mapbox, and OSM)
2. Zoom in
3. Zoom out
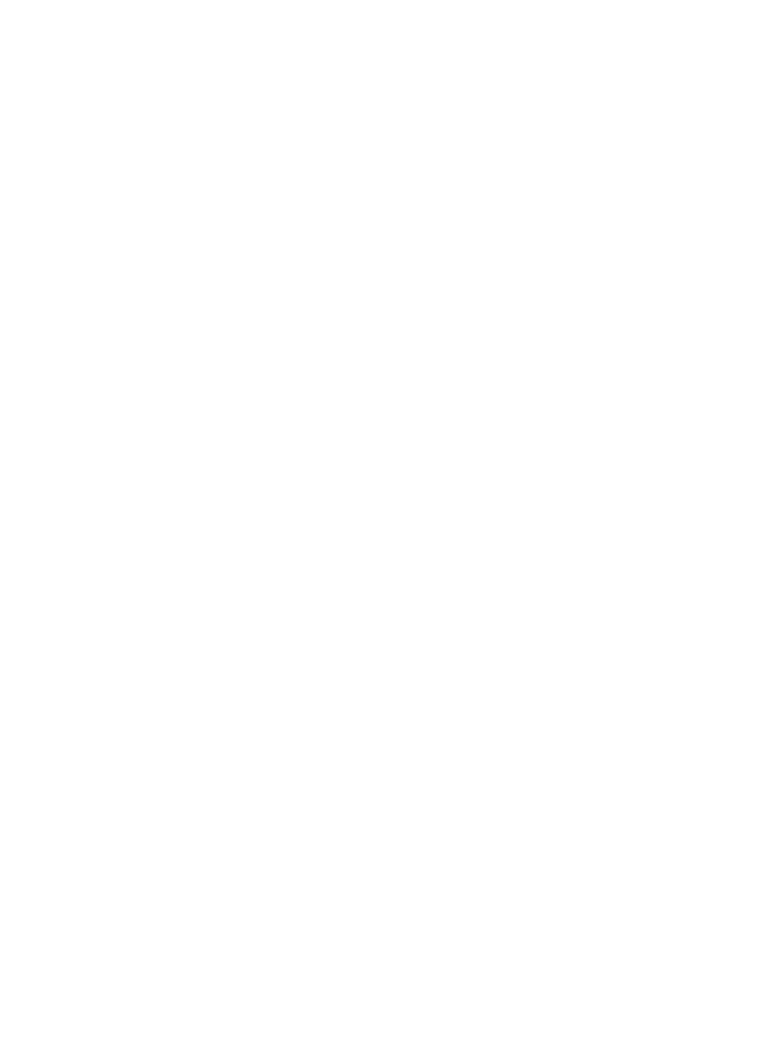
Data Protection and Required Permissions
For all geolocation functions to work properly, the app requires the following permissions:
- Exception for background operation.
- Permission to track location in background mode.
- Permission to track physical activity.
(a detailed description of all required permissions can be found in the Permissions section).
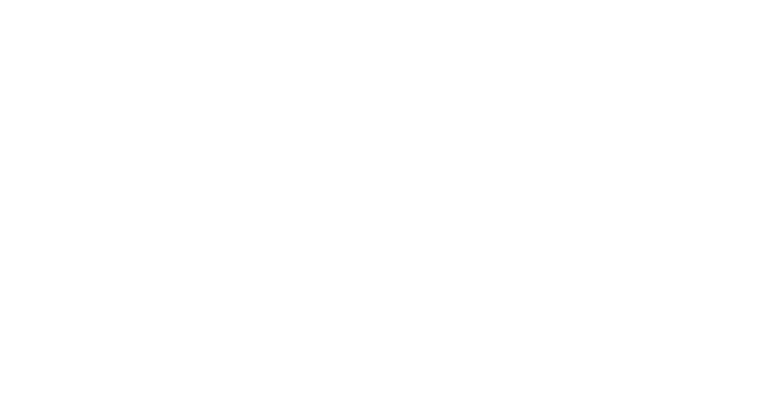
List of Members
A list of all the members in your group is at the bottom of the Map section. Members can either appear as a vertical list or a horizontal ribbon. Select your preferred style by tapping the symbol to the right above the list.
Along with their avatar, the list shows a user's current location and name. To learn more about a member or see their location on the map, just tap the corresponding avatar in the list and go to their Member Profile.
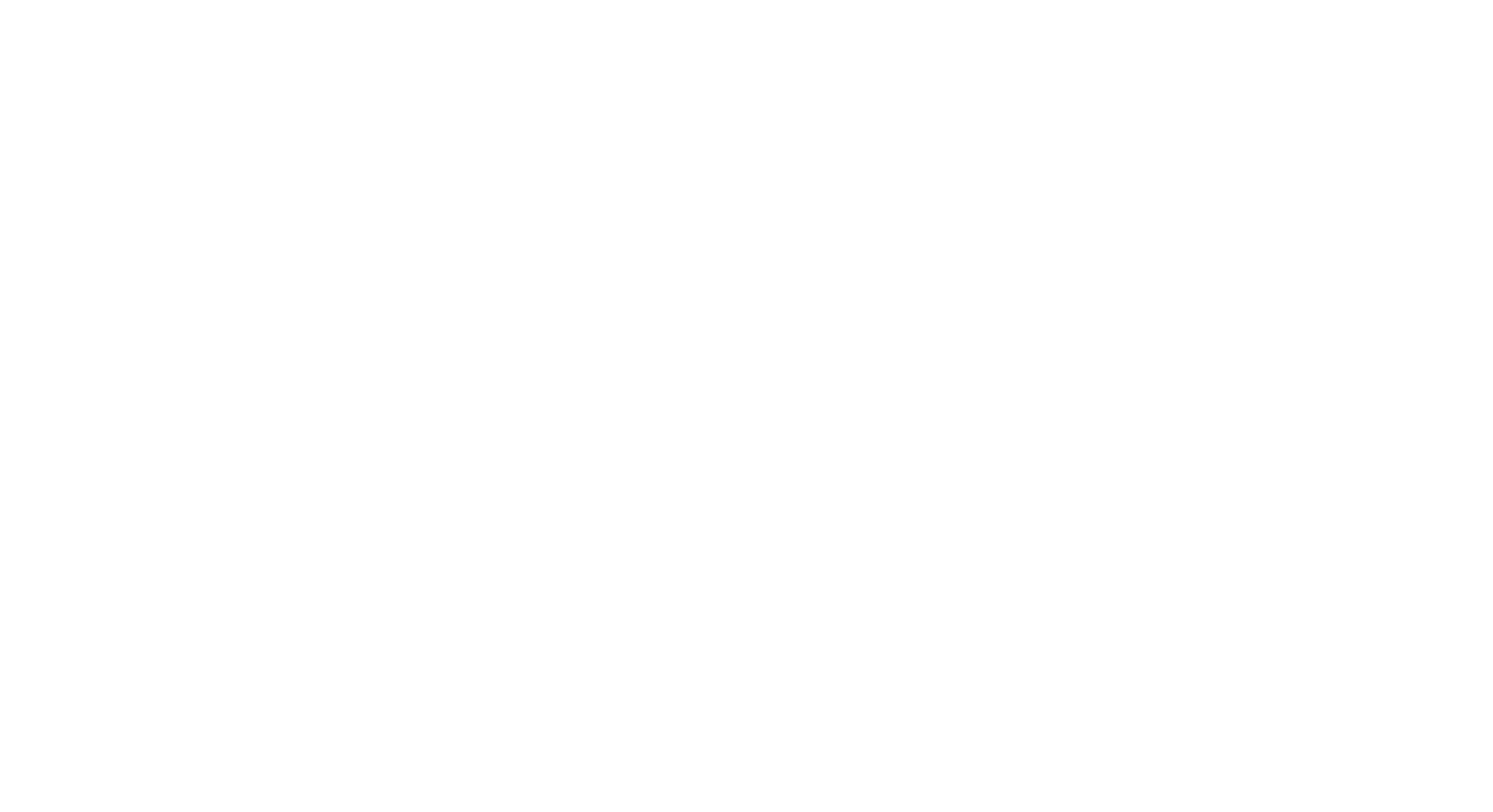
Member Profile
General user information (available to all group members):
- Avatar;
- Name;
- Location (with the appropriate permission);
- Accuracy of location coordinates;
- User's battery charge level;
- Time of last data update.
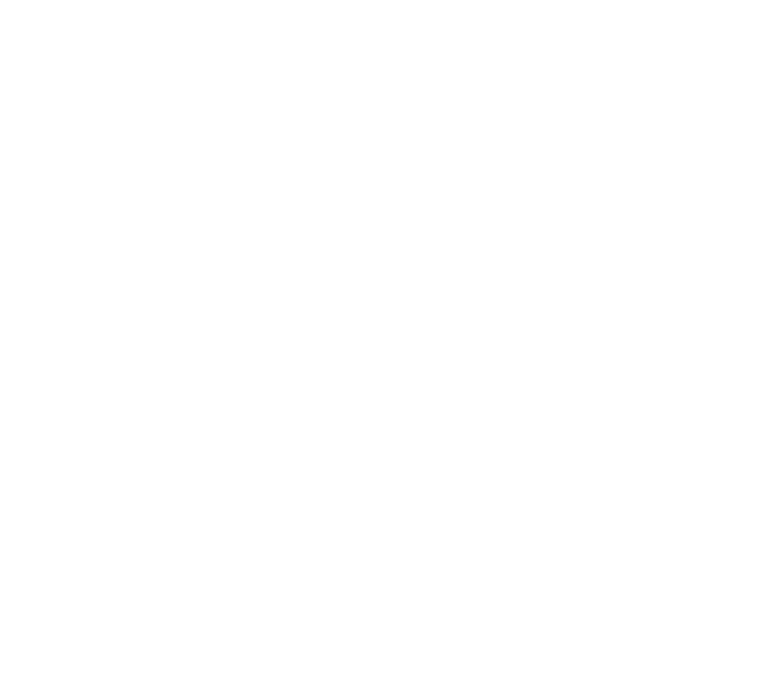
Route
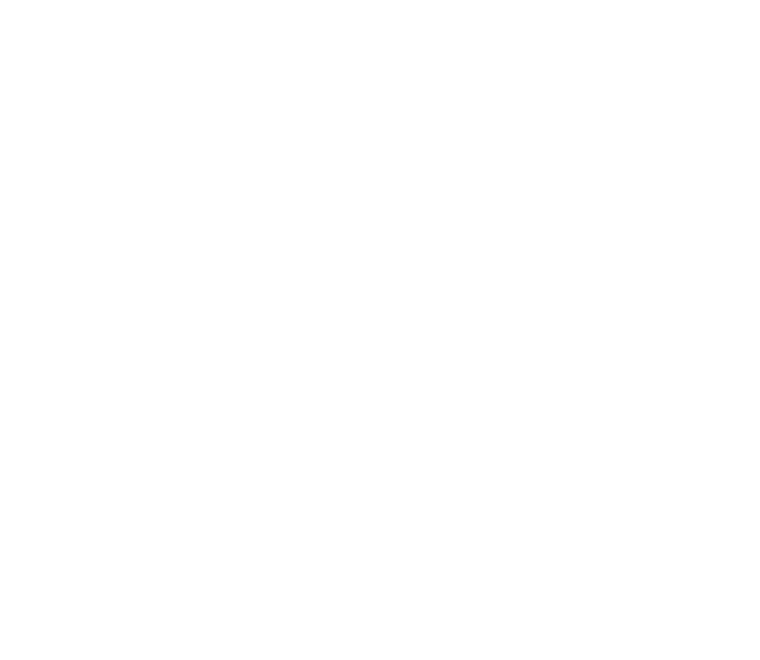
Along with the route, the application will display the following parameters:
1. Means of transportation (by car or on foot);
2. Expected arrival time;
3. Distance to the member;
4. Your location (address);
5. The location of the member you have routed to (address).
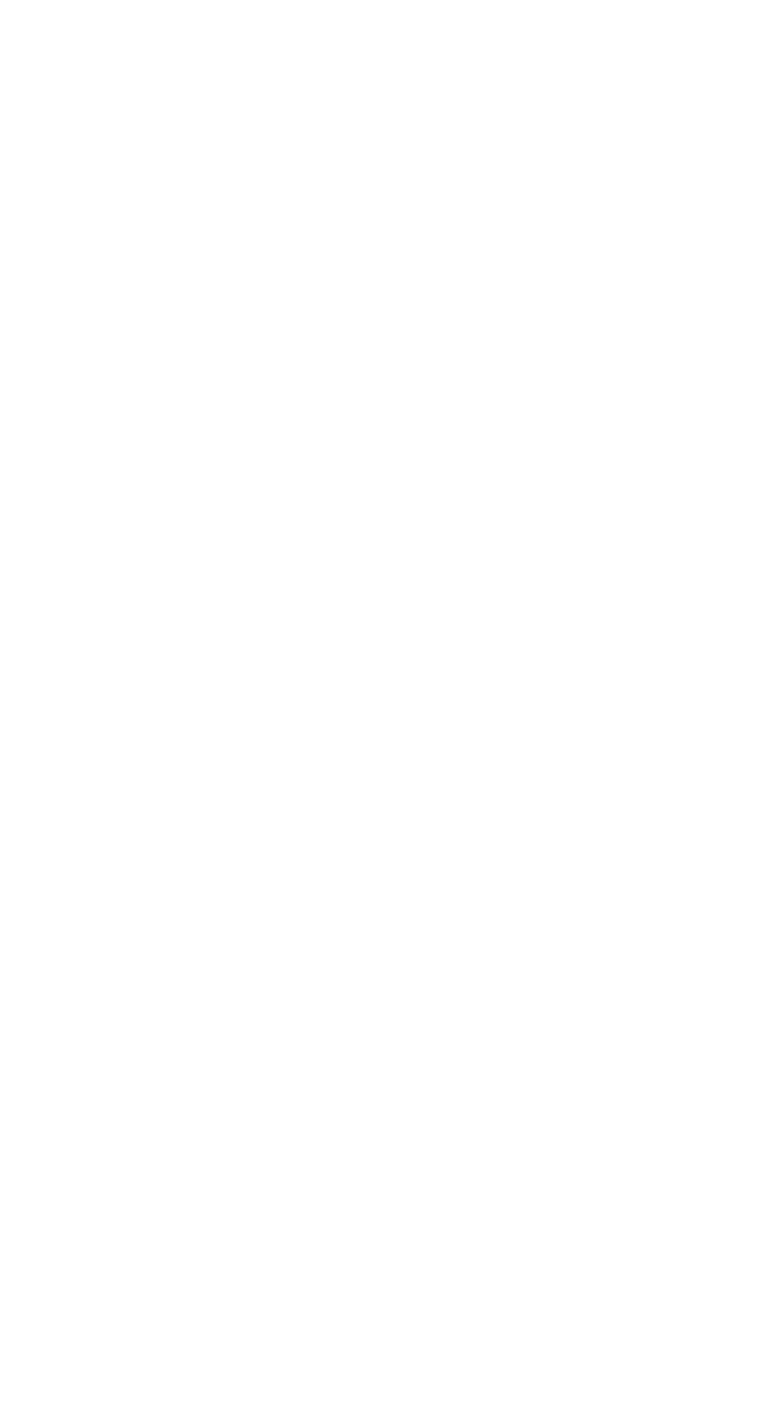
Travel History
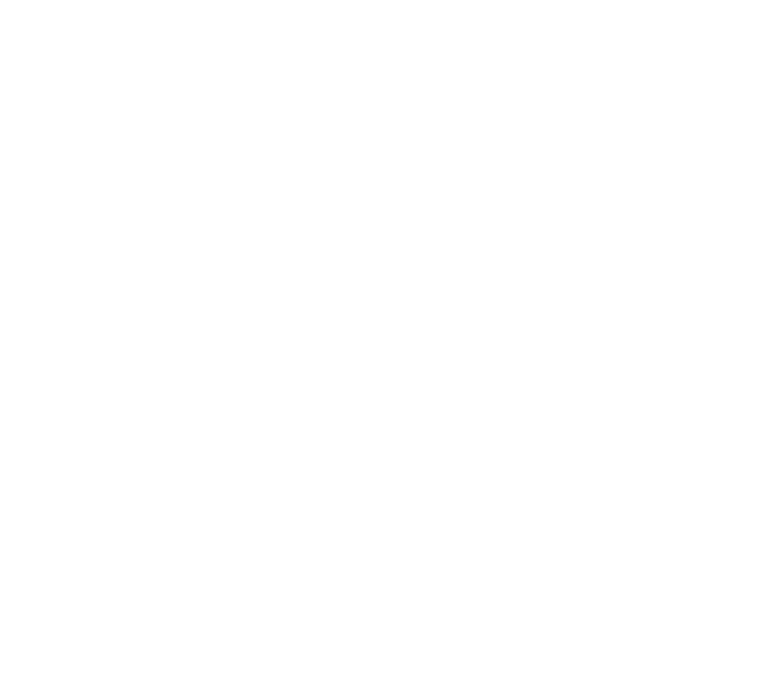
(1) in your profile or a child's profile.
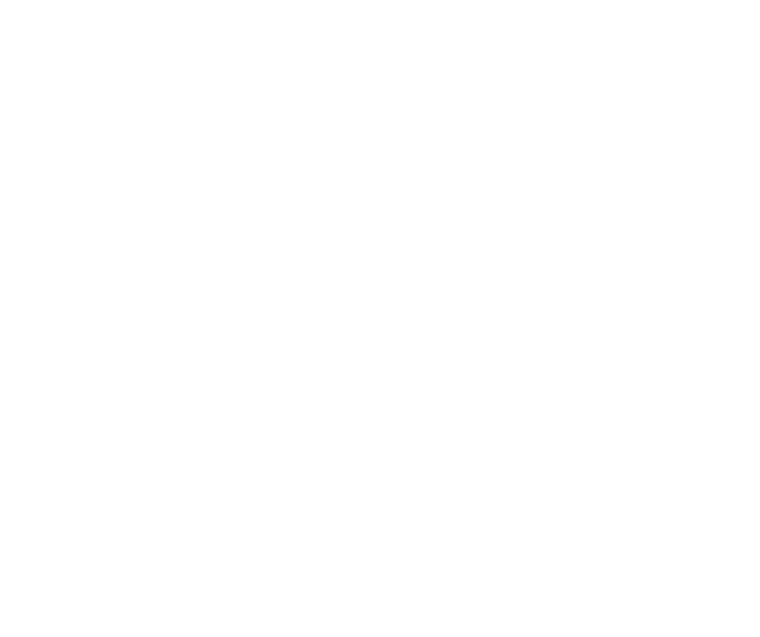
The top portion of the screen will show a map routing all your movements for the selected day(I).
In the lower portion of the screen there is a control panel (II), where you can:
1. Select the days you need (today, yesterday, or calendar).
2. Select a time to display the user's position at that time (Slider 0—24 hr. or forward/back buttons).
3. Increase or decrease the visible area of the map.
4. Select and view individual trips. The app automatically recognizes car travel. Additional data is available for each trip:
- Trip time;
- Distance;
- Address of beginning and end points.
Each trip's route can be viewed individually. Just tap on the minimap for each trip to view it.
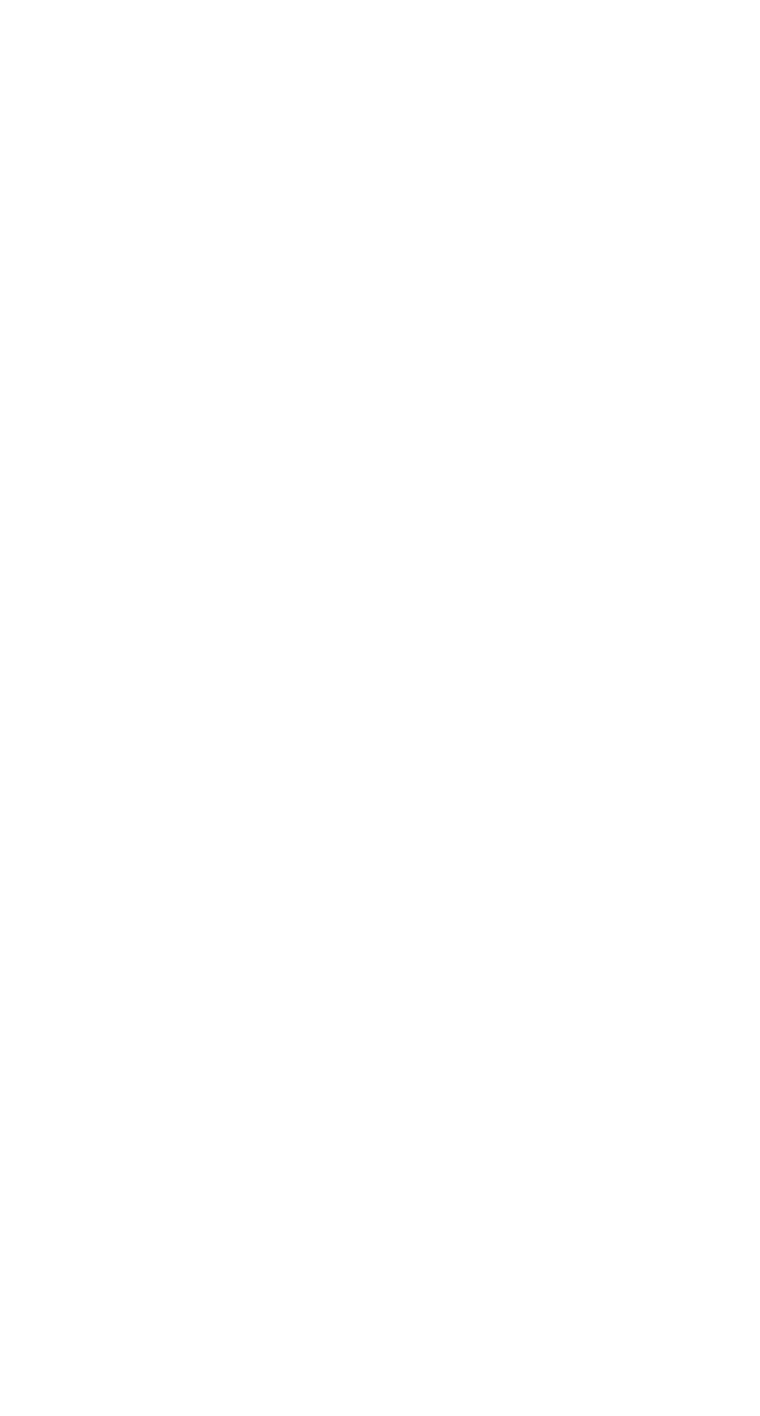
8. Points
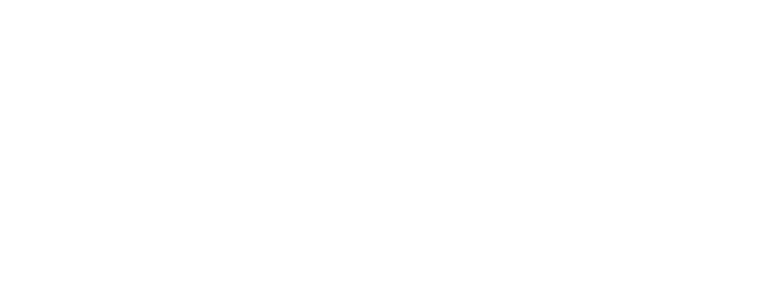
Points List
The group's points list, created by you and other members, can be found in the Map. Points can be displayed either vertically or horizontally. Select the right layout for you by tapping the corresponding symbol on the right above the list/ribbon.
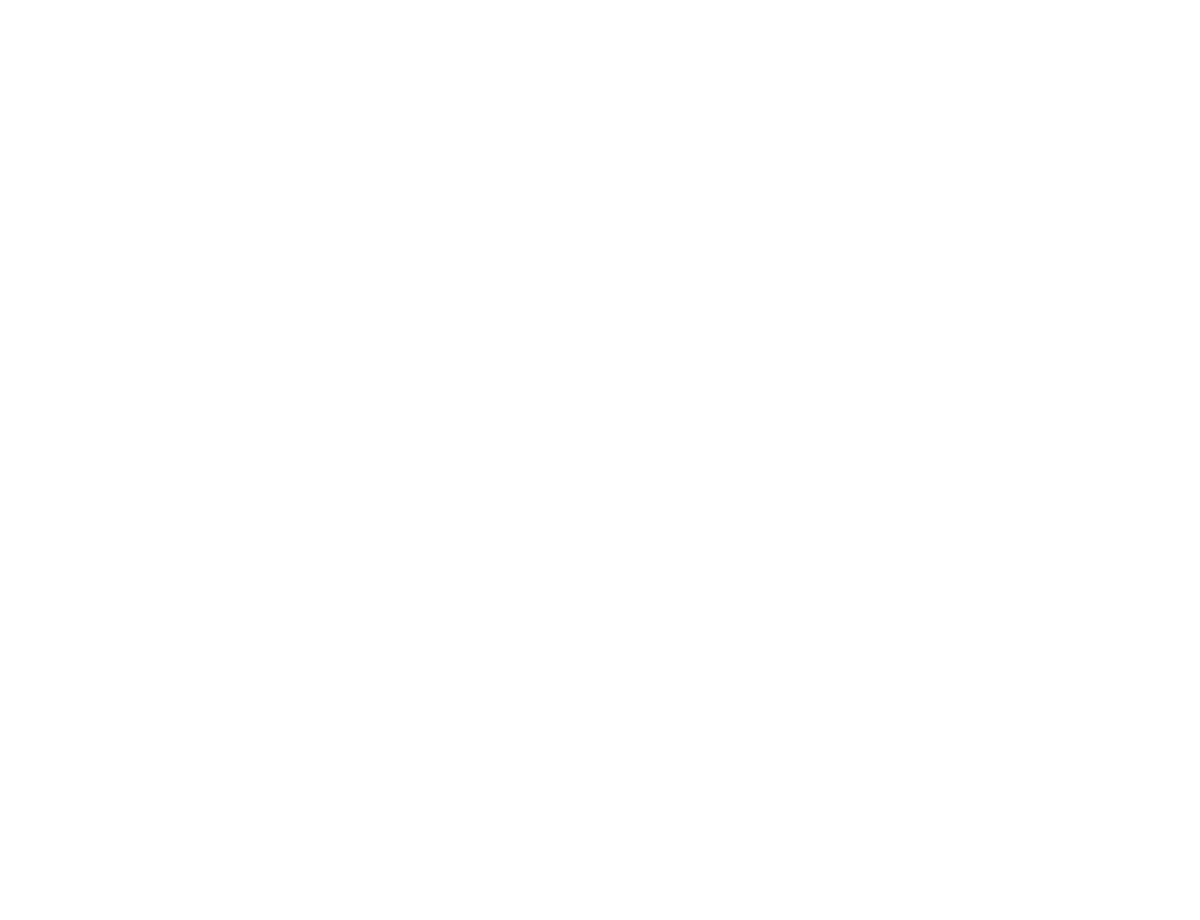
Create a New Point
You can select the point on the map or enter the address in the search bar (1).
You must give the point a name (2) and a symbol, (3) and select a radius for it (4).
Finally, you need to decide whether the new point will be available to all group members (5), and which group members you would like to receive system messages about in relation to it (6 7).
Don't forget to finish creating the new point by tapping Add (8).

Change or Delete a Point
To change the settings of a current point, select the point in the list and tap its symbol. A point's creator can change its name (2), symbol (3), and visibility (5). The other group members may only select which members they want to receive automatic notifications about in relation to it (6 7).
Only a point's creator or the group administrator can delete a point. To delete a point, tap the button in the upper left part of the screen.
9. Safety
Child Mode
One of the application's primary goals is to ensure maximum security for children. To avoid a child accidentally disabling important functions, a special operating mode for children has been incorporated in the app. In this mode, the user cannot:
- Leave a group;
- Change their profile settings (including their visibility on the map);
- Disable app permissions to device functions.
Every adult group member can not only see a child's current location but also their travel history.
Enabling/Disabling Child Mode
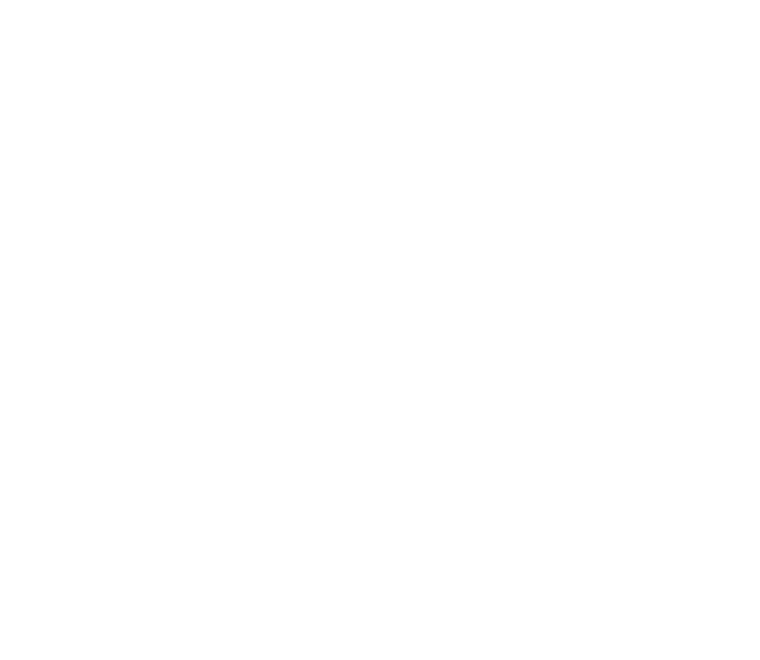
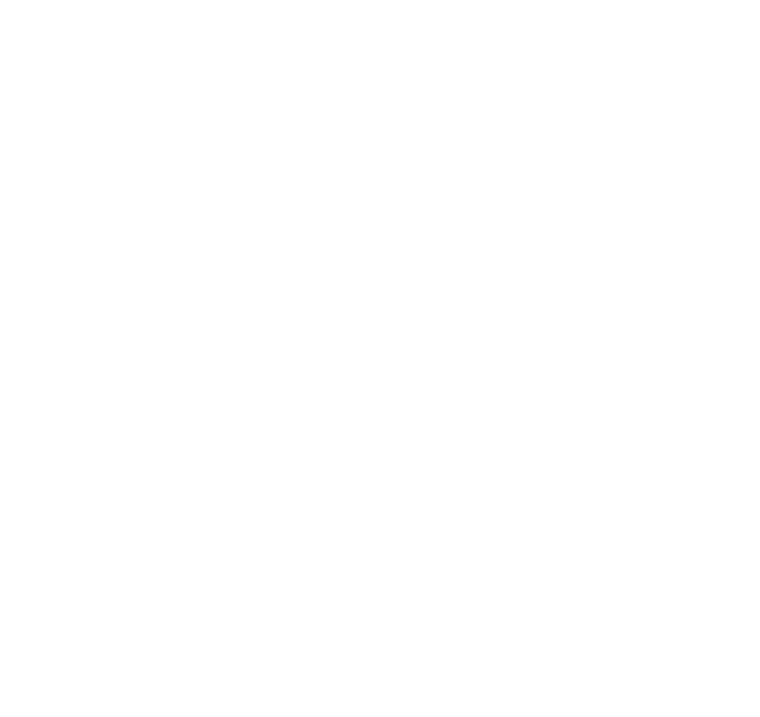
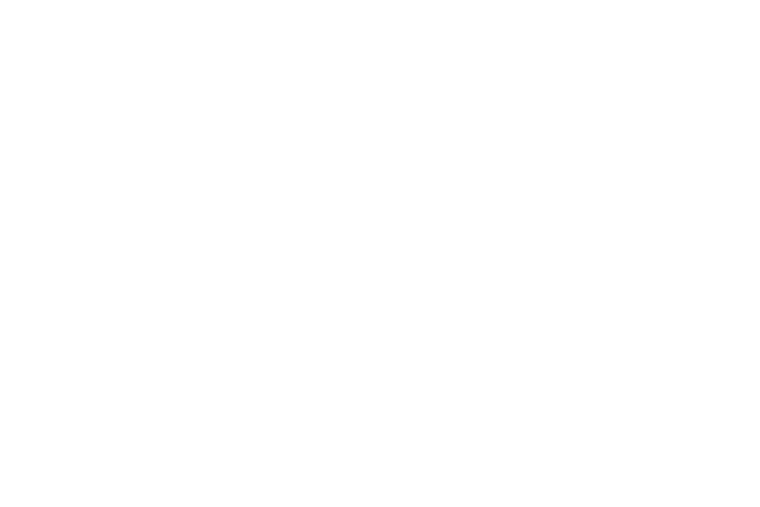
Nanny Radio
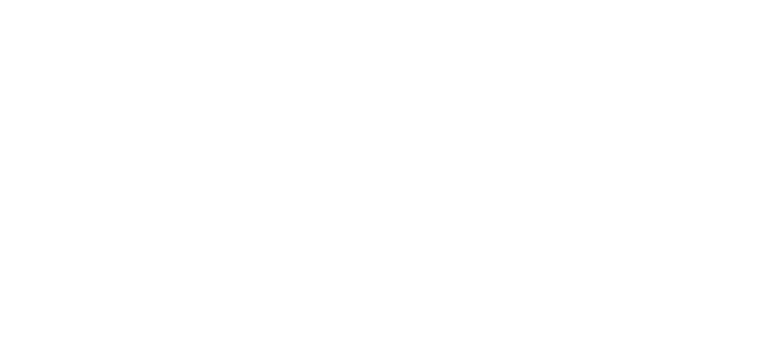
Users has access to the following functions in the nanny radio window:
1. Connect to the microphone on the child's device
2. Turn on speaker
3. Connect to front (a) or primary (b) cameras
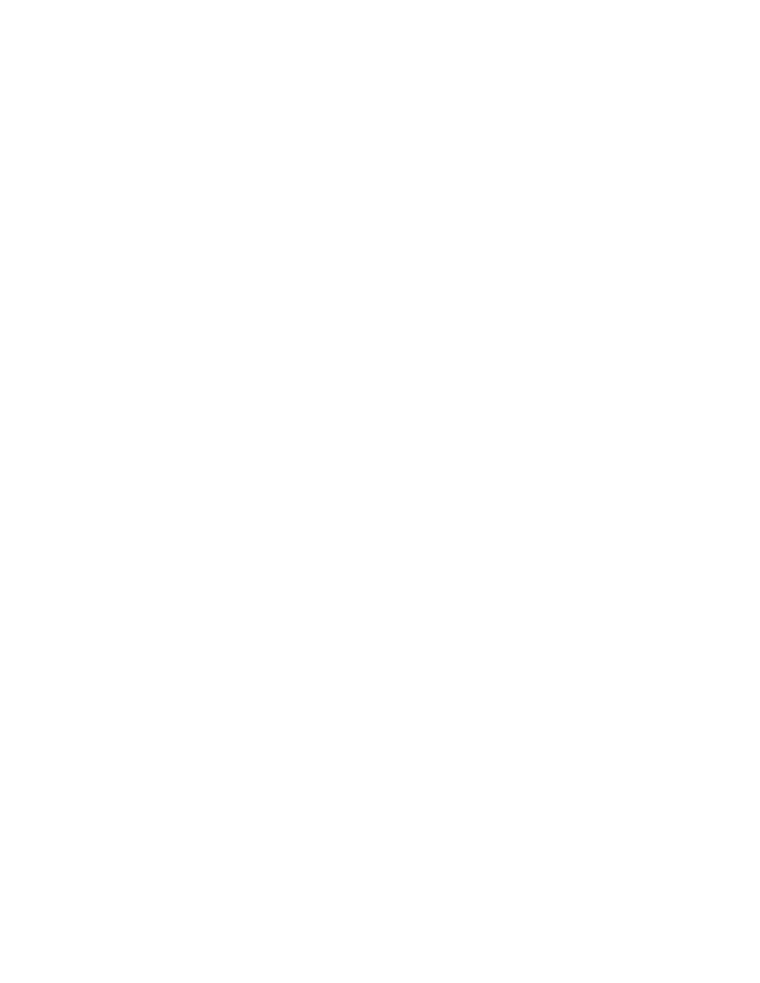
Panic Button
2. A specially installed widget on your device's screen.
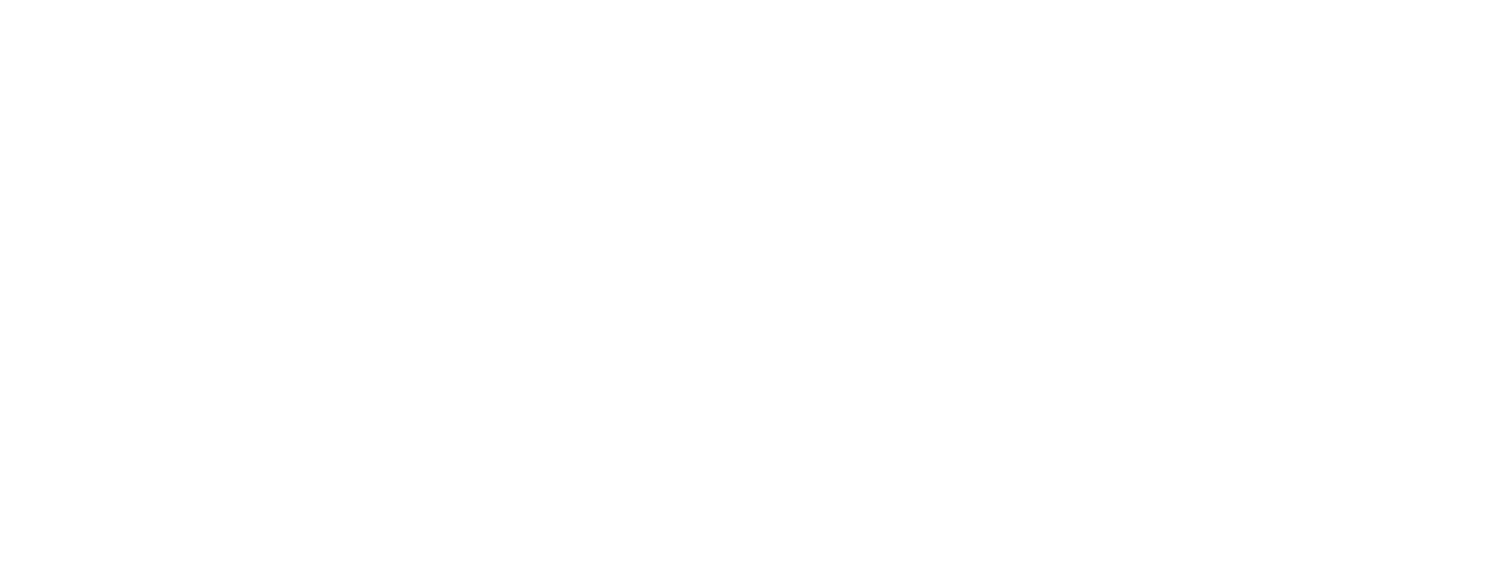
Panic Button Settings
Add a panic button as a permanent push notification and/or add the widget to a device's screen.
To activate the panic button, go to the Panic Button section in your Profile (1) and select your preferred display method: push (а) and/or widget (b).
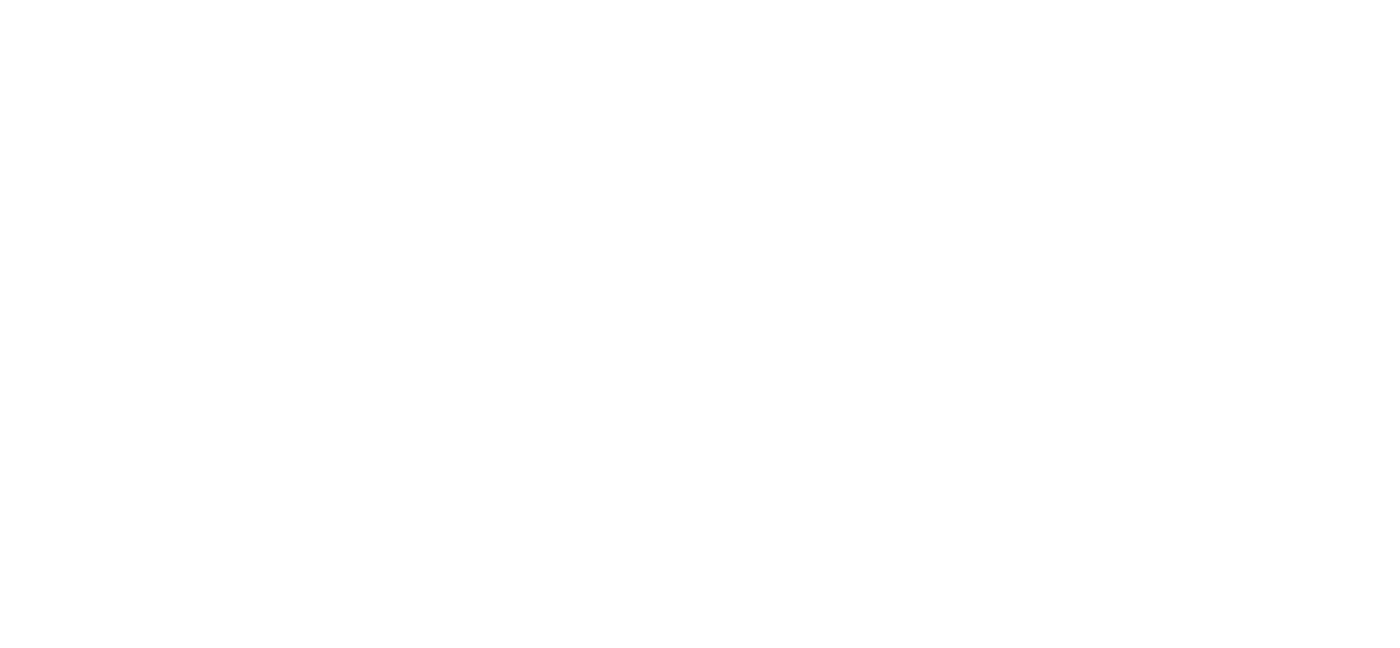
Attention
Don't forget to allow sending and receiving panic alerts in the group profile. This is an important step to make sure the groups you have selected can receive emergency alerts you send, and so you can see and hear emergency alerts from other members of those groups!
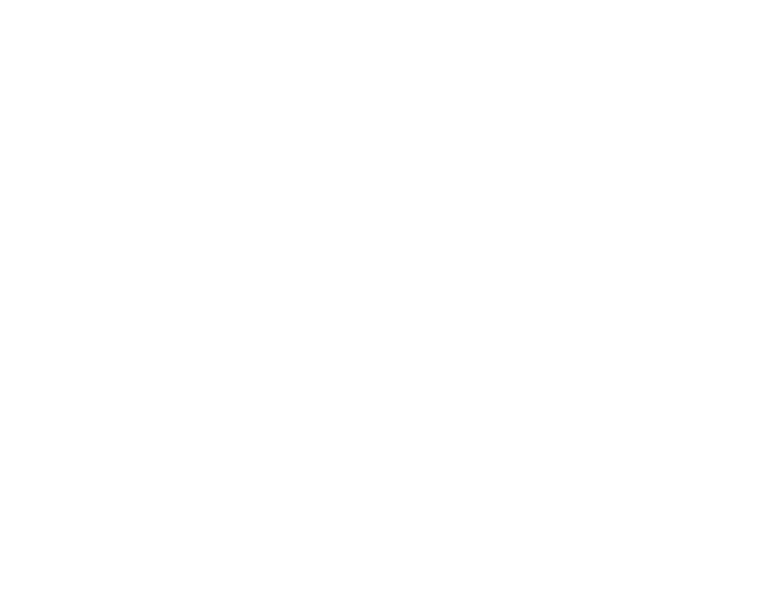
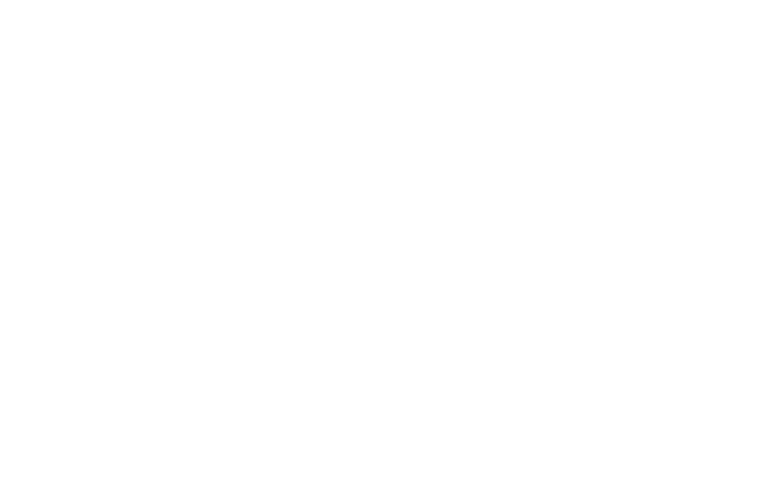
Driver Monitoring
2. Additionally, the application can detect sudden braking and notify group members when that occurs.
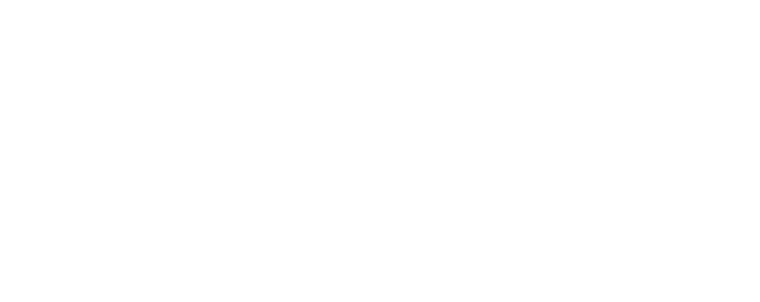
Enabling/disabling driver safety controls
You can enable or disable driver safety controls in Settings\Driving Safety (1) and turn Driver Monitoring on or off(2).
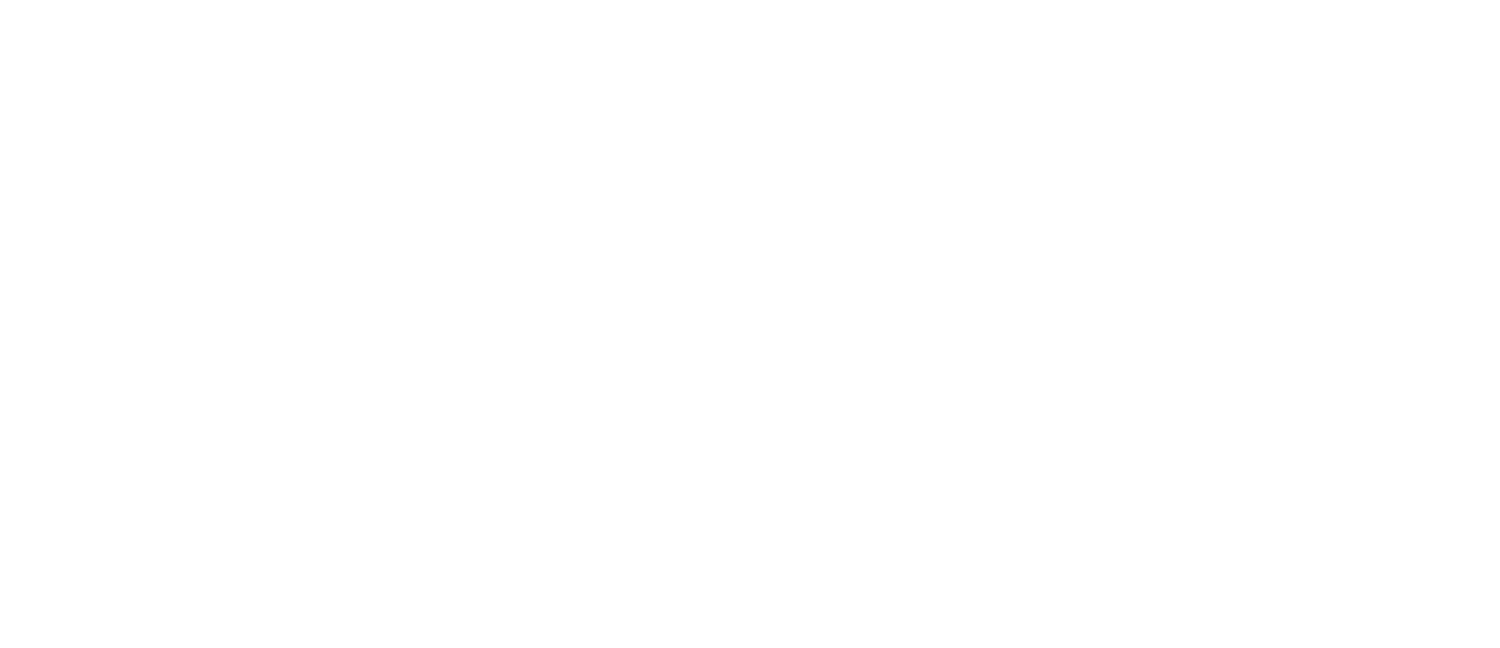
Control Parameters
2 The first speed limit that, when exceeded, triggers a high speed notice from the application. Range of 80—260 km\h.
3 The second speed limit that, when exceeded, triggers a very high speed notice from the application. Range of 80—260 km\h.
4 Cancel all changes and restore default settings.
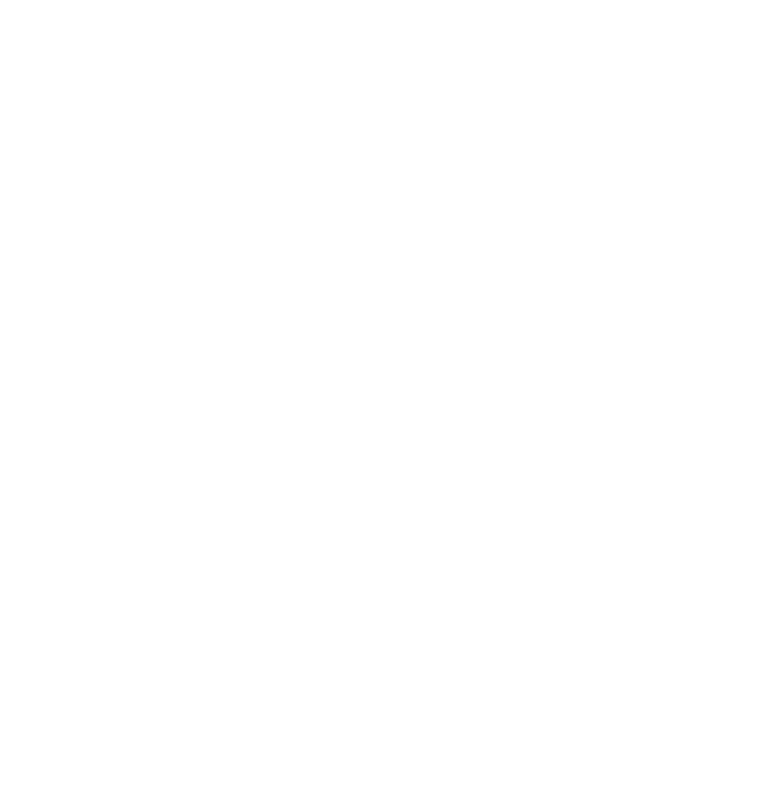
10. Profile
The user can select custom parameters for the app's functioning in their profile.
The main settings window consists of four main blocks:
1. Basic User Settings
2. Application Settings
3. Subscription
4. Help and Documents
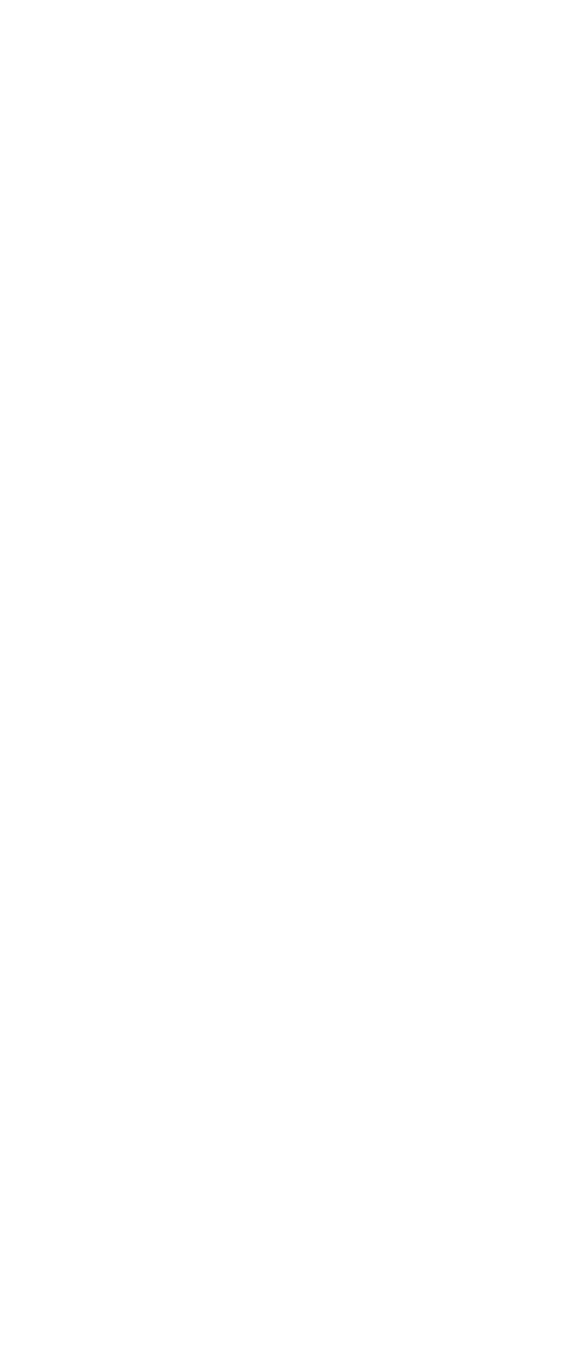
Basic User Settings
Application Settings
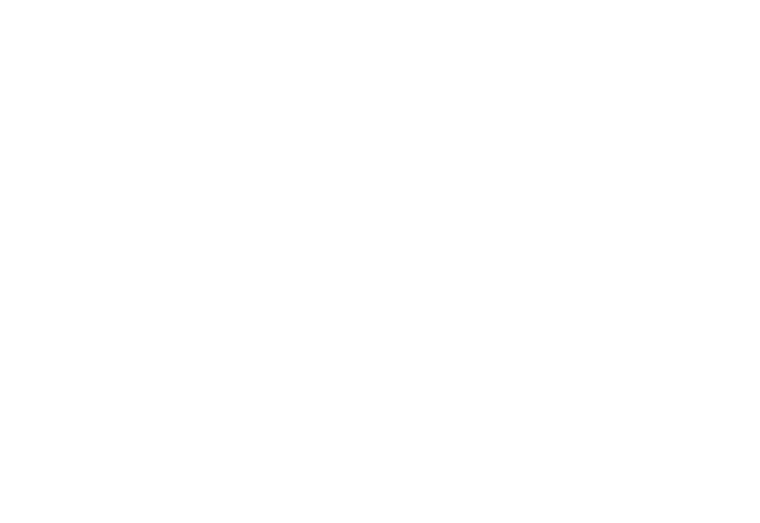
Device (1)
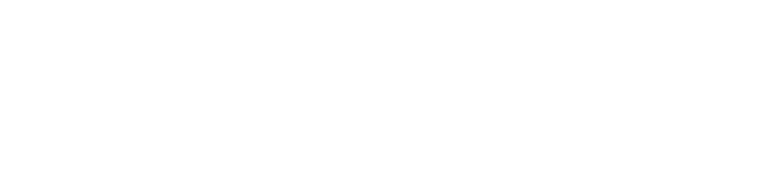
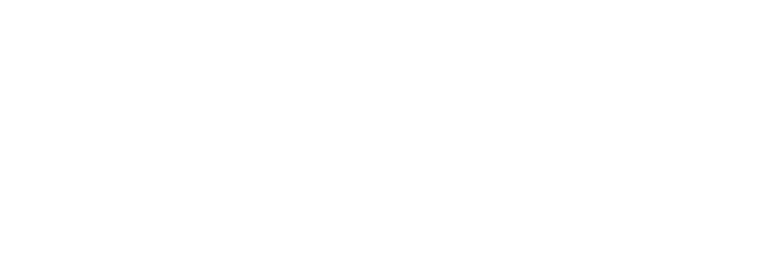
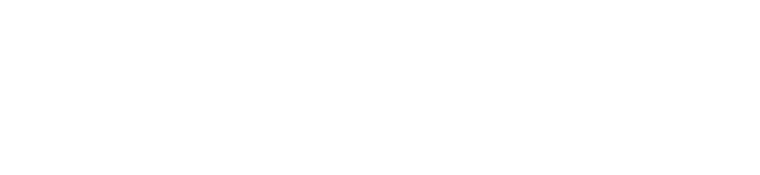

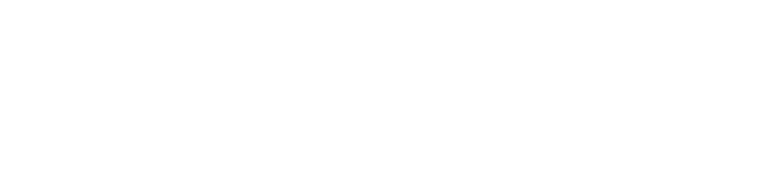
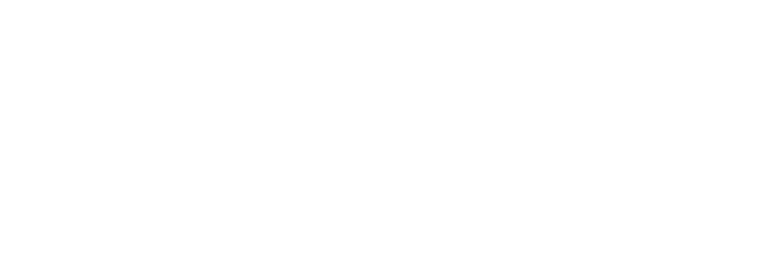
Panic Button (2)
Travel Settings (3)
Permissions (4)
Control the application's access to your device's system resources.
In order for the application to work properly, it requires access to certain device resources. The application requires the following permissions:
Enable GPS — access to GPS coordinates is required to accurately determine a user's location.
Allow background location tracking — the application constantly monitors a user's location. If you don't want to be visible to other members, disable location display in your profile. In case of an accident, or if someone presses the panic button, the application will send the exact coordinates of the event to other group members.
Allow tracking physical activity — determining your method of transportation allows the application to build the correct route for you and save your travel history.
Allow the camera to be turned on — required to scan QR codes for group invites and for connecting to a child's device in nanny mode.
Allow the microphone to be turned on — required for communication with group members and to hear audio from a child's device.
Allow access to the device's memory — access to the device's memory is required to select a photo for your user profile, documents to send in chat, or to store data from OSM cards.
Exception for background operations — required for data exchange between members or when a device is asleep.
Help and Documents
2 User Agreement and Confidentiality Policy.
3 Rate the app in app stores.
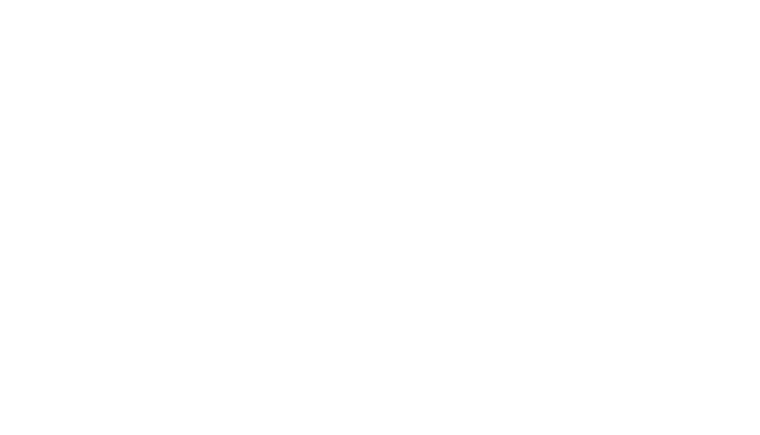
11. Subscription
Free Features
The following functions can be used without a subscription - just install the application:
- Create an unlimited number of groups
- Group chat, sharing files and images
- Audio and video calls
- Setting tasks and managing them within a group
- Child mode
Paid Features
For everyone who cares about the safety of their family, children, elderly parents, loved ones and friends, the app offers a set of paid features available only by subscription:
- Display the current locations of group members on the map
- Geofencing
- Select a maps provider (Yandex, Google, Mapbox, and OSM)
- Setting and managing tasks within a group
- Driver safety control
- Virtual Nanny
- SOS Button (on phone lock screen – no need to open App)
You may choose a convenient payment period: a month or a year. If you choose annual subscription, you save 17% of the budget in compare with the monthly payment.
A 7-day trial period is available to you after the subscription purchase. All app functions will be available in full.
During this period, you can cancel your subscription. After 7 days, the money will be charged from your account.
If for some reason you do not want to use the application at the end of the demo period, we will be grateful for any feedback you can provide that will help us improve the service.
How is the FamilyGo app different from other services?
- The app does not require registration or sending any kind of personal data.
- The app does not store data about user locations or movements. All of that information is encrypted and located only on the users’ devices. Data exchanges between users are encrypted and take place directly between members of the same group.
- The server functions only to exchange keys between users in the same group.
- We use the Signal Protocol.
- No ads in the app.